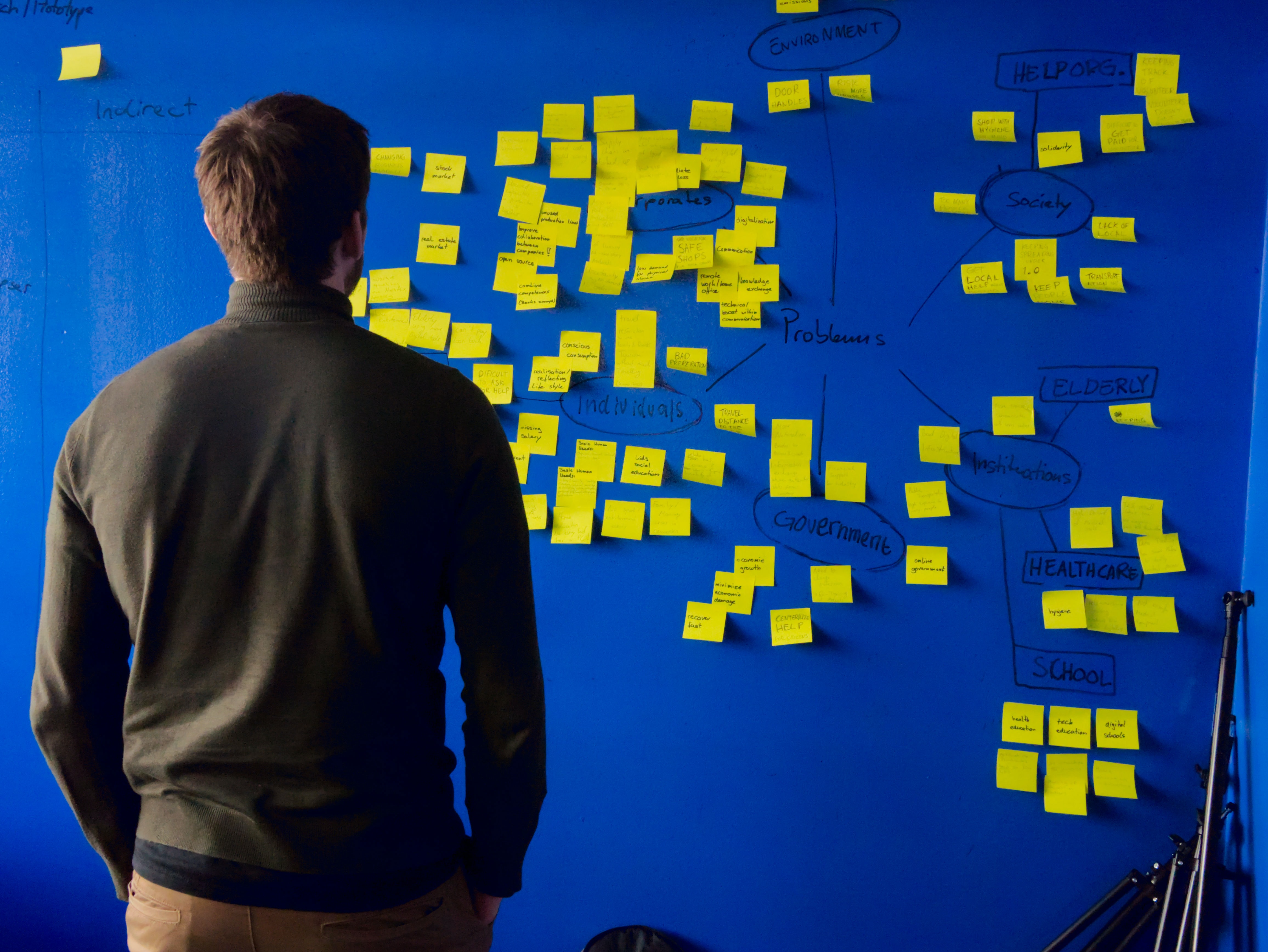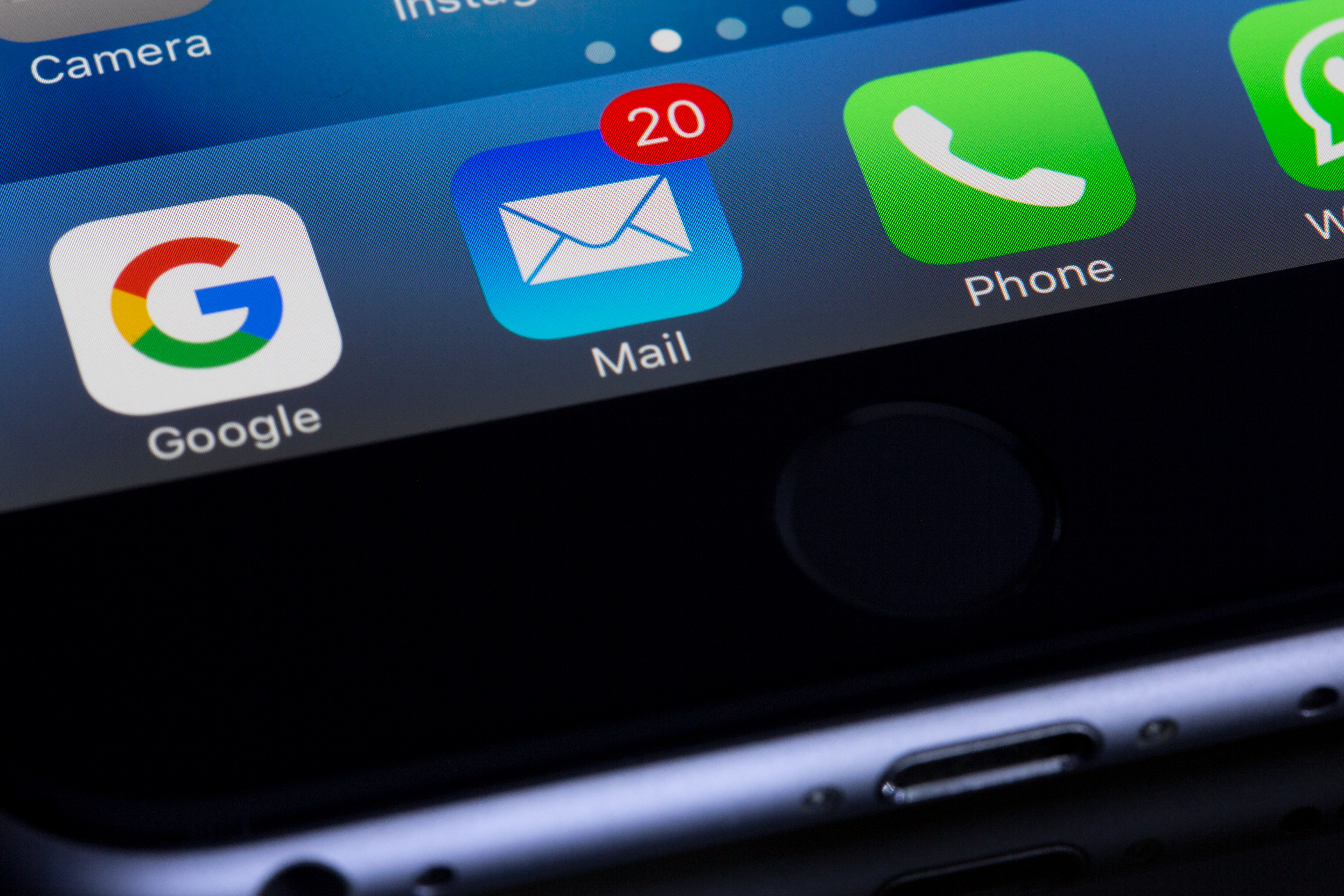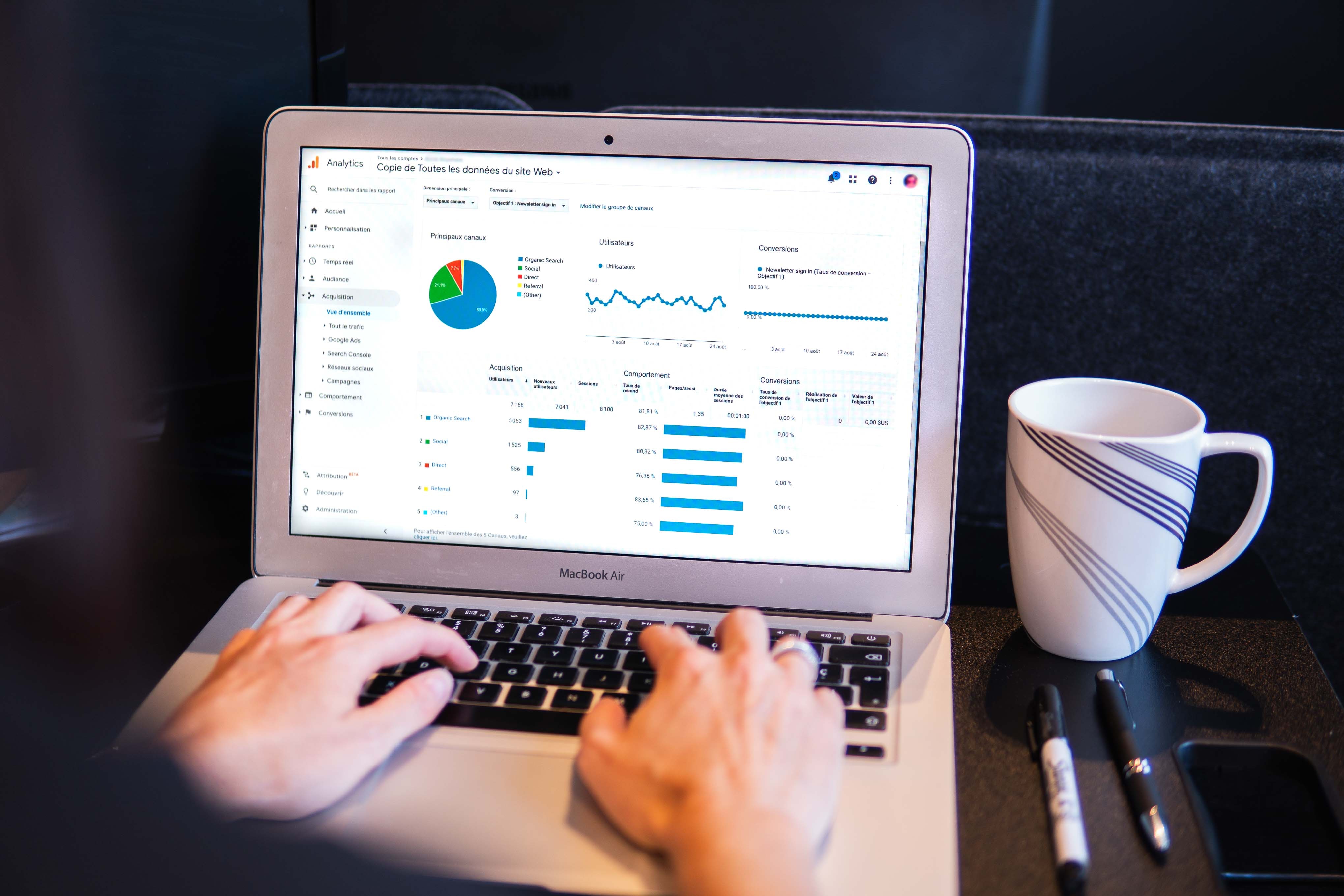Sin duda alguna, Google Chrome se caracteriza por ser uno de los navegadores web más famosos a nivel mundial. En gran parte, se debe a que es muy versátil y nos ofrece una gran cantidad de herramientas útiles para mejorar nuestra experiencia a la hora de visitar nuestras páginas web preferidas. Sin embargo, hay muchos usuarios que incluso hoy en día, no tienen conocimiento sobre dichas herramientas o atajos que Chrome tiene para nosotros.
En este sentido, más adelante te contaremos todo lo que necesitas saber para sacarle el juego a este increíble navegador web.
¿Por qué debes aprovechar las funciones de Google Chrome?
A pesar que Google Chrome es utilizado por millones de usuarios actualmente, es muy probable que la gran mayoría no le saque el máximo provecho. Esto se debe a que los usuarios suelen quedarse con los comandos básicos, pero lo que ellos no saben es que este explorador cuenta con muchas funciones extras que pueden mejorar su experiencia en la web.
Es decir, al utilizar los atajos o trucos de Google Chrome, podrás ahorrarte tiempo en búsquedas y navegar entre las páginas web de forma más fluida. Simplemente, será una experiencia muy satisfactoria ya que este navegador web nos permite activar una gran variedad de opciones que son de mucha utilidad y que están al alcance de cualquiera, ya que no se necesita ser un experto para sacarles provecho.
Por ejemplo, con Google Chrome es posible ahorrarse tiempo buscando palabras claves en documentos o páginas web, podemos hacer descargas simultáneas, organizar nuestros sitios web favoritos, ver videos en primer plano y muchas otras cosas más que te mostraremos más adelante.
15 Atajos de Google Chrome que posiblemente no conocías
Como mencionamos anteriormente, Chrome dispone de un amplio abanico de herramientas o trucos que nos facilitarán la vida al momento de navegar por internet. A continuación te enseñaremos paso a paso cómo puedes activar y aprovechar cada una de ellas.
1. Configurar diferentes perfiles
En caso que necesites tener un perfil para asuntos de trabajo y otro para uso personal, entonces esta opción es ideal para ti. Cada perfil tendrá su propio historial de búsquedas y además, ambos podrás personalizarlos como prefieras.
Primero, abre Google Chrome y luego tienes que hacer click sobre la imagen de tu perfil, que se encuentra en la esquina superior derecha de la ventana.

Posteriormente verás que se abre una ventana nueva donde muestra la opción de «Añadir otra cuenta». Entonces al seleccionar dicha opción, se abrirá una nueva pestaña donde tendrás que crear el nuevo perfil que deseas utilizar.
Por último, haz click en la opción «Usar otra cuenta» y procede a ingresar la nueva dirección de correo para crear el nuevo perfil en Google Chrome.
2. Guardar un sitio web como un archivo PDF
El navegador Google Chrome, cuenta con una función que nos permite guardar una página web en formato PDF. Sin duda alguna, esto es de mucha ayuda, ya que nos da la opción de poder revisar esa página que hemos guardado sin tener que estar conectados a internet.
En este caso, lo primero que debes hacer es seleccionar los tres puntitos verticales que están ubicados en la esquina superior derecha de la ventana de Google Chrome.
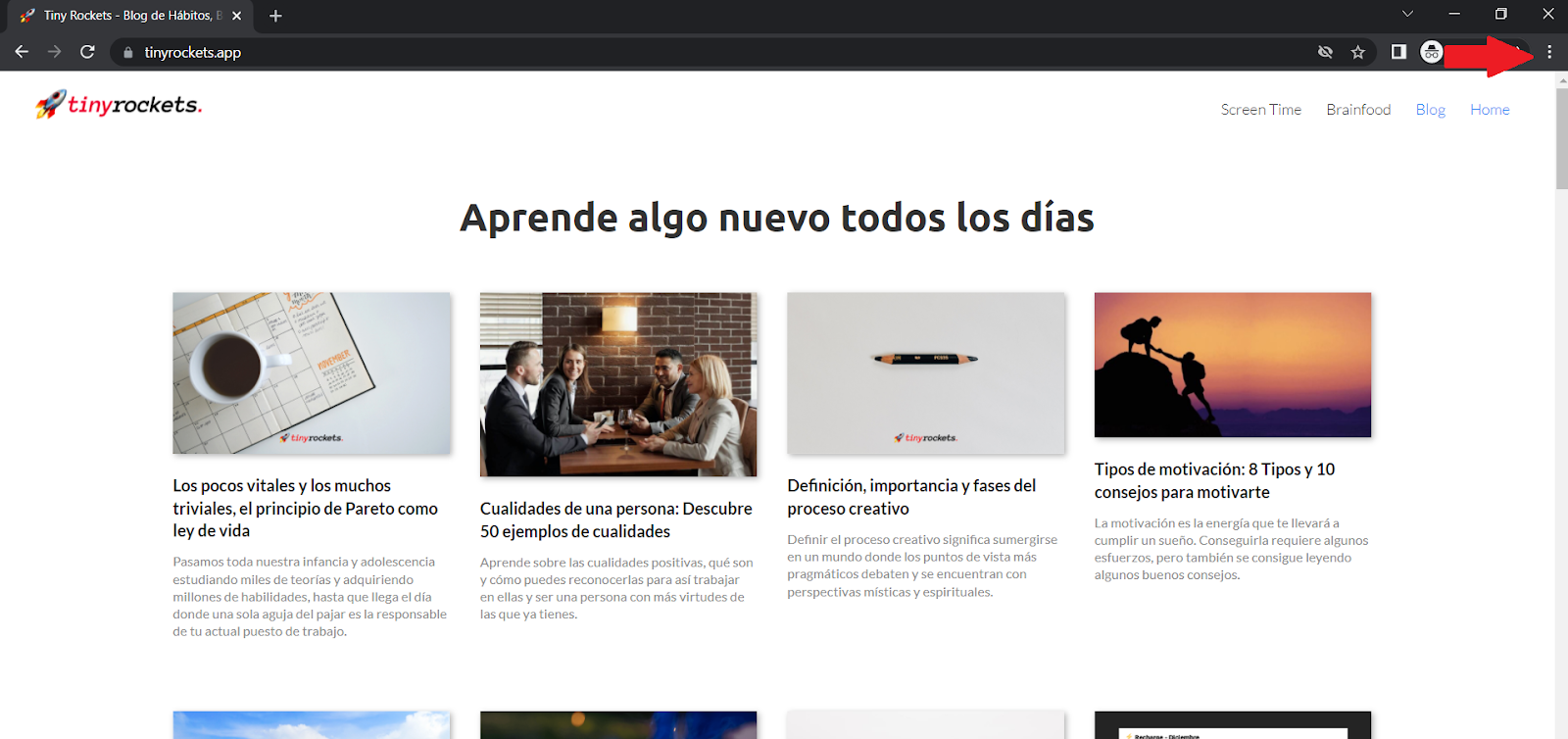
Luego, verás que se despliega un menú con un montón de opciones, entre las cuales debes hacer clic sobre «Imprimir»
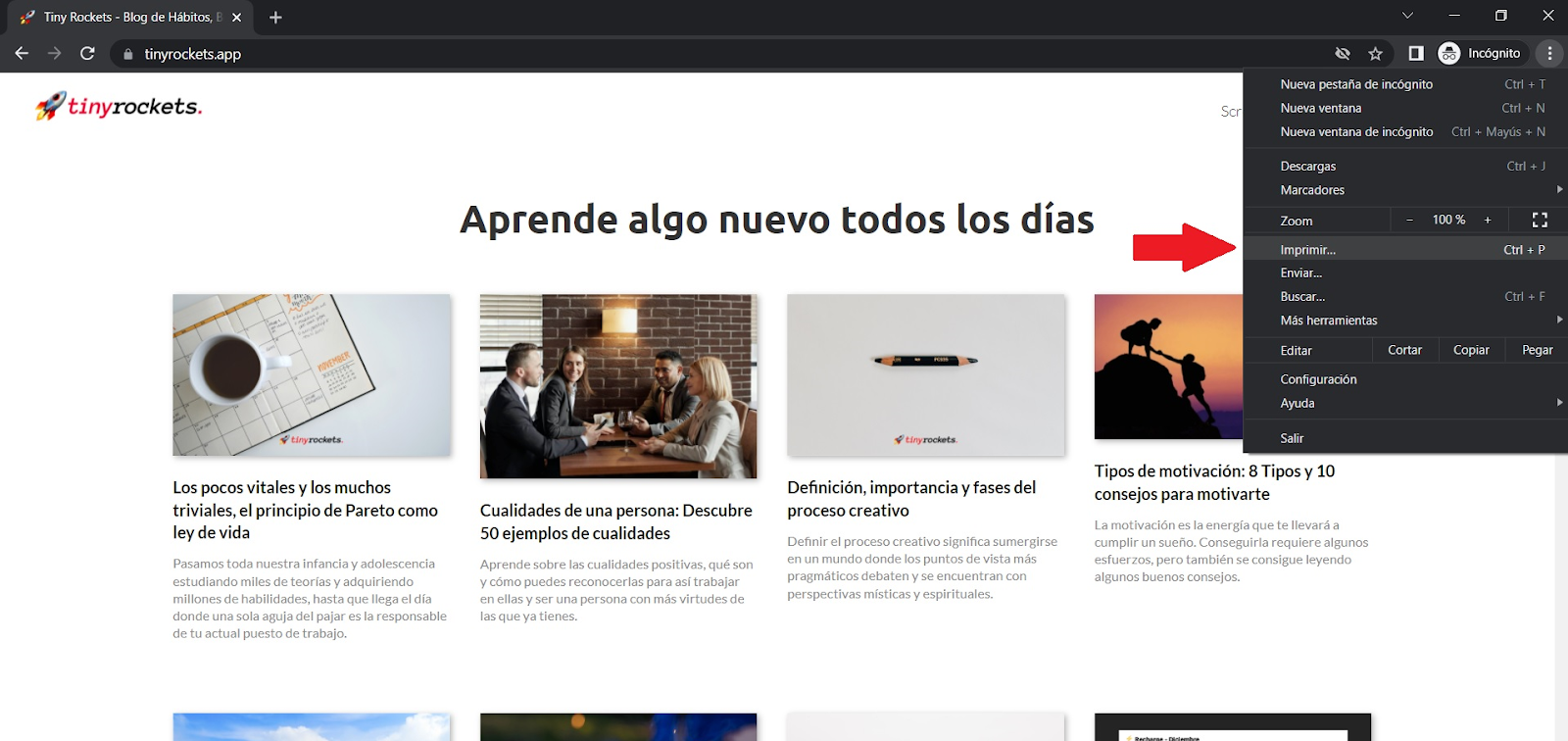
Ahora, se abrirá una ventana que nos muestra el formato de la impresión, pero no te preocupes que no debes tocar ninguno de esos parámetros. Simplemente tienes que seleccionar la opción «Guardar como PDF» y luego haz click en el botón azúl que dice «Guardar».
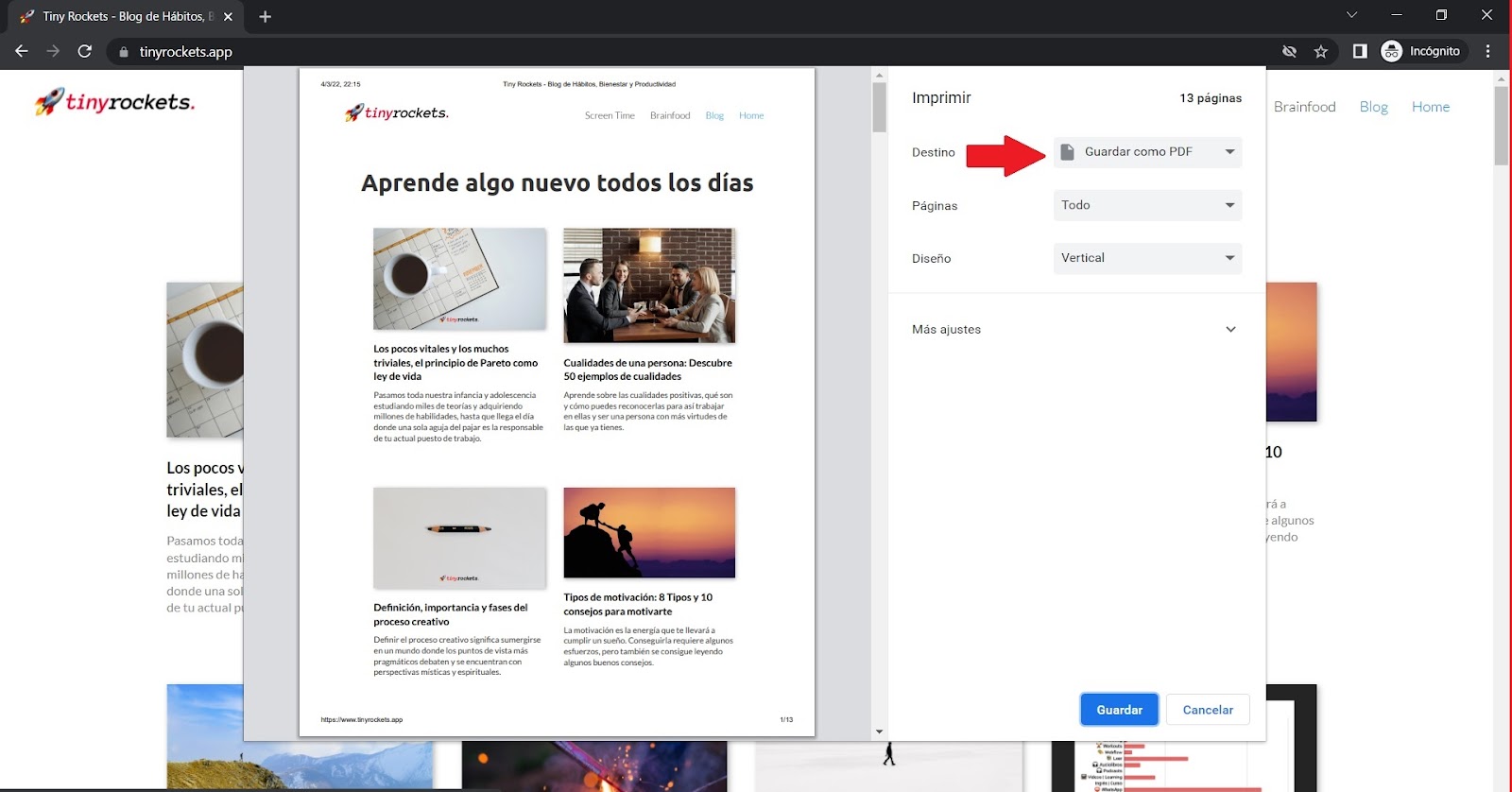
Por último aparecerá una ventana nueva donde podrás seleccionar en qué carpeta quieres guardar la página web.
3. Utilizar el gestor de contraseñas y datos
En internet, la seguridad es lo primero, ya que debemos estar atentos a no dejar nuestras contraseñas expuestas para así evitar cualquier brecha de seguridad que comprometa nuestros datos. En este sentido, Google Chrome cuenta con un gestor de contraseñas que nos permite elegir si queremos que nuestros datos y contraseñas queden guardadas en la memoria del explorador o no.
Para comenzar, debes ingresar a la página oficial del gestor de contraseñas de Google Chrome. Una vez allí, haz click en la tuerca que está en la parte derecha de la ventana.
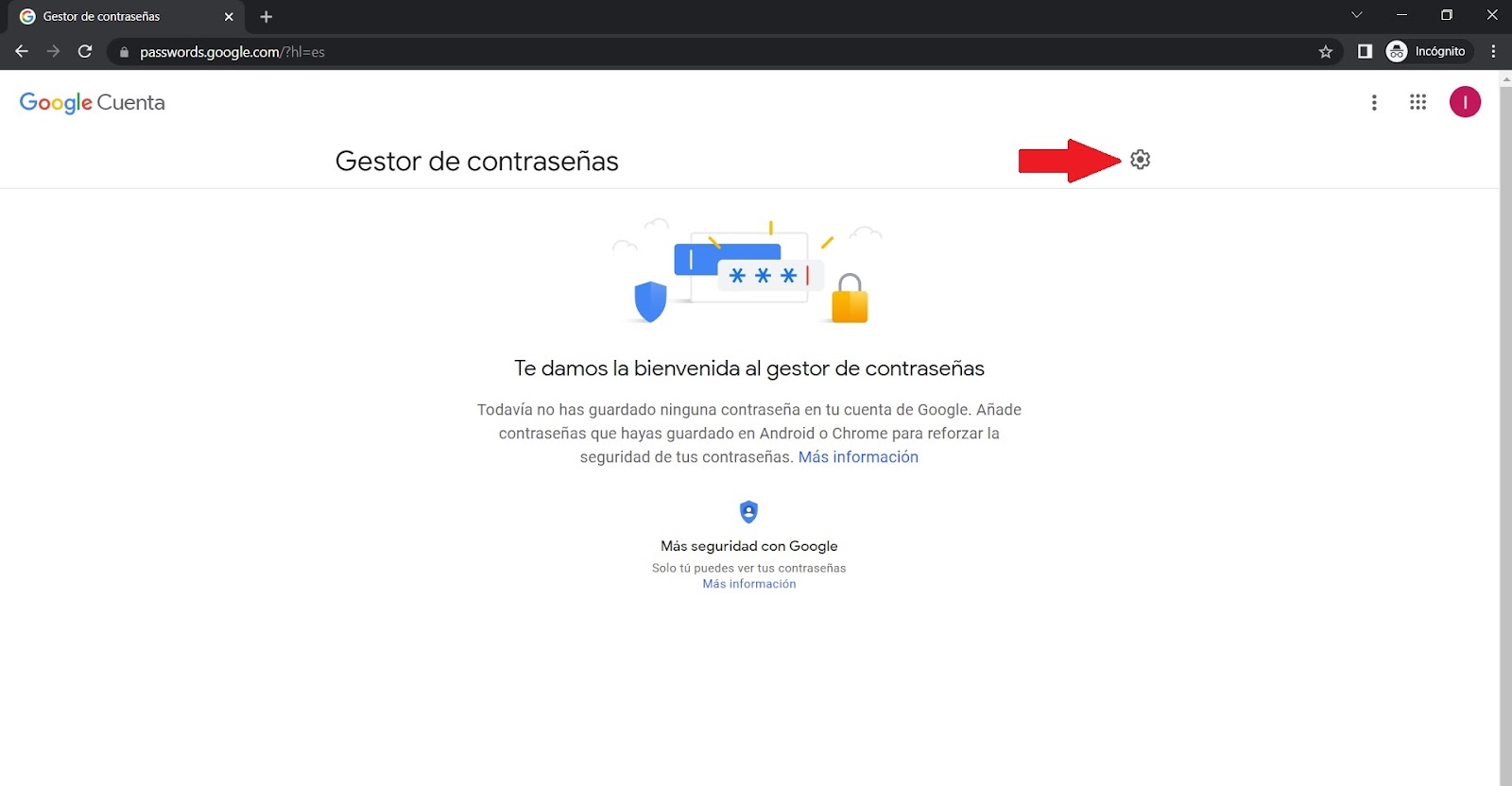
Ahora, aparecerá una ventana con diferentes opciones disponibles, entre las cuales te recomendamos que actives la opción de «Preguntar si quiero guardar contraseñas». De esta forma podrás tener control sobre qué página guarda tus credenciales de acceso.
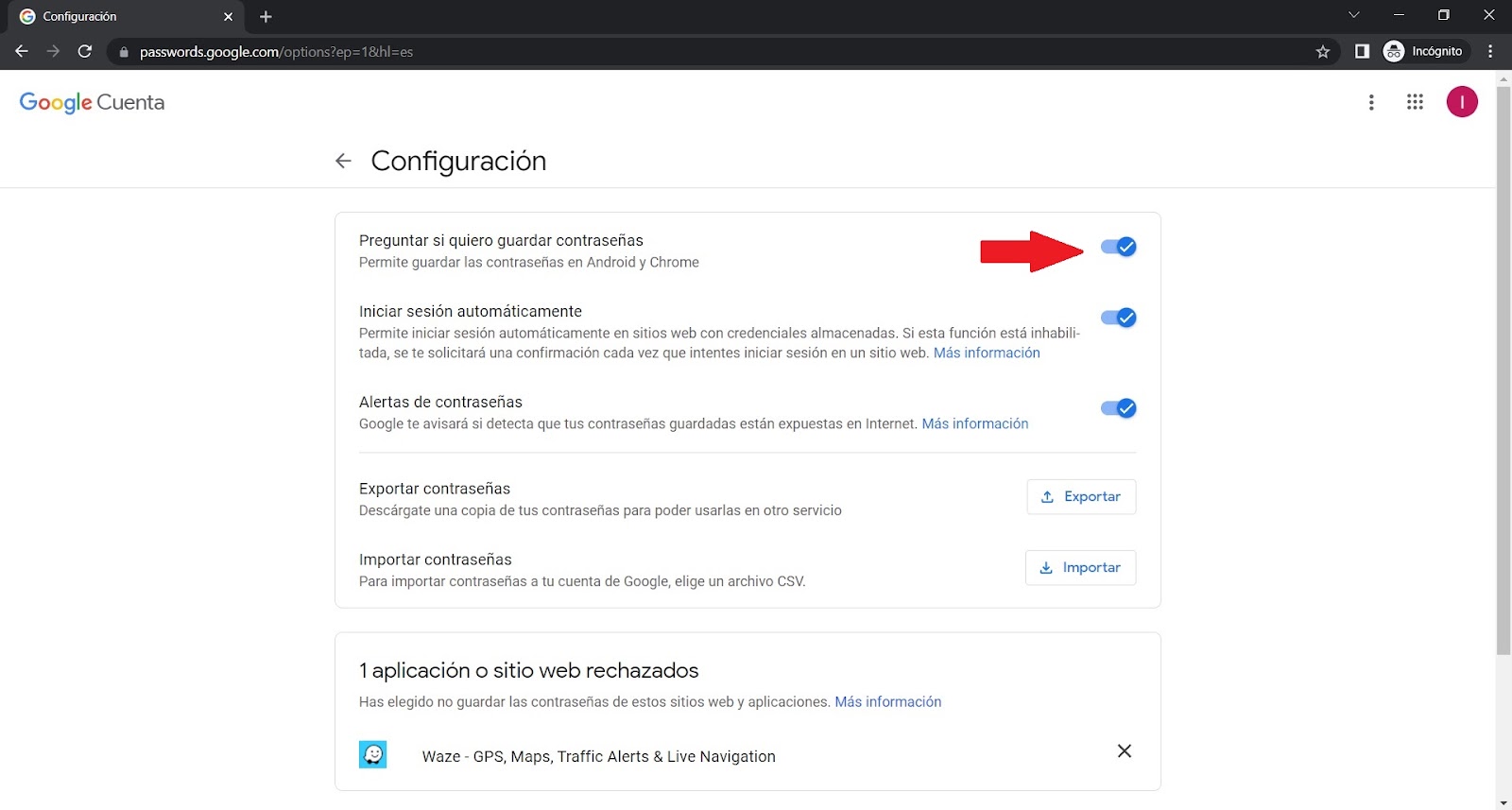
4. Restablecer las pestañas cerradas
Si has cerrado por accidente tu sesión de Google Chrome y quieres recuperar las páginas web abiertas en dicha sesión, entonces sigue los siguientes pasos.
Haz clic sobre los puntos verticales que están justo al lado de la barra de direcciones y selecciona la opción «Historial». Luego, se mostrará una lista con las pestañas que tenías abiertas en la sesión anterior.
Entonces, para restaurar la sesión tienes que seleccionar la opción de «restaurar ventana». Sin embargo, también puedes hacer click sobre la pestaña que quieras recuperar, en caso que sea una en específico.
5. Organizar tus pestañas favoritas
Cuando se trabaja con muchas pestañas abiertas, una buena forma de mantener el orden es fijar las pestañas para no perderlas de vista. De esta manera, las pestañas que consideres más importantes, se mantendrán en la parte superior izquierda al iniciar sesión en Google Chrome.
Para ello debes seleccionar una pestaña y hacer clic derecho sobre ella. Luego verás que se despliega un pequeño menú con varias opciones, entre las cuales tienes que seleccionar la que dice «Fijar».
Ahora, esa pestaña permanecerá fija en la parte superior izquierda de la ventana siempre que abras Google Chrome. Además, puedes fijar varias pestañas al mismo tiempo, simplemente debes repetir el proceso anterior con cada una por separado.
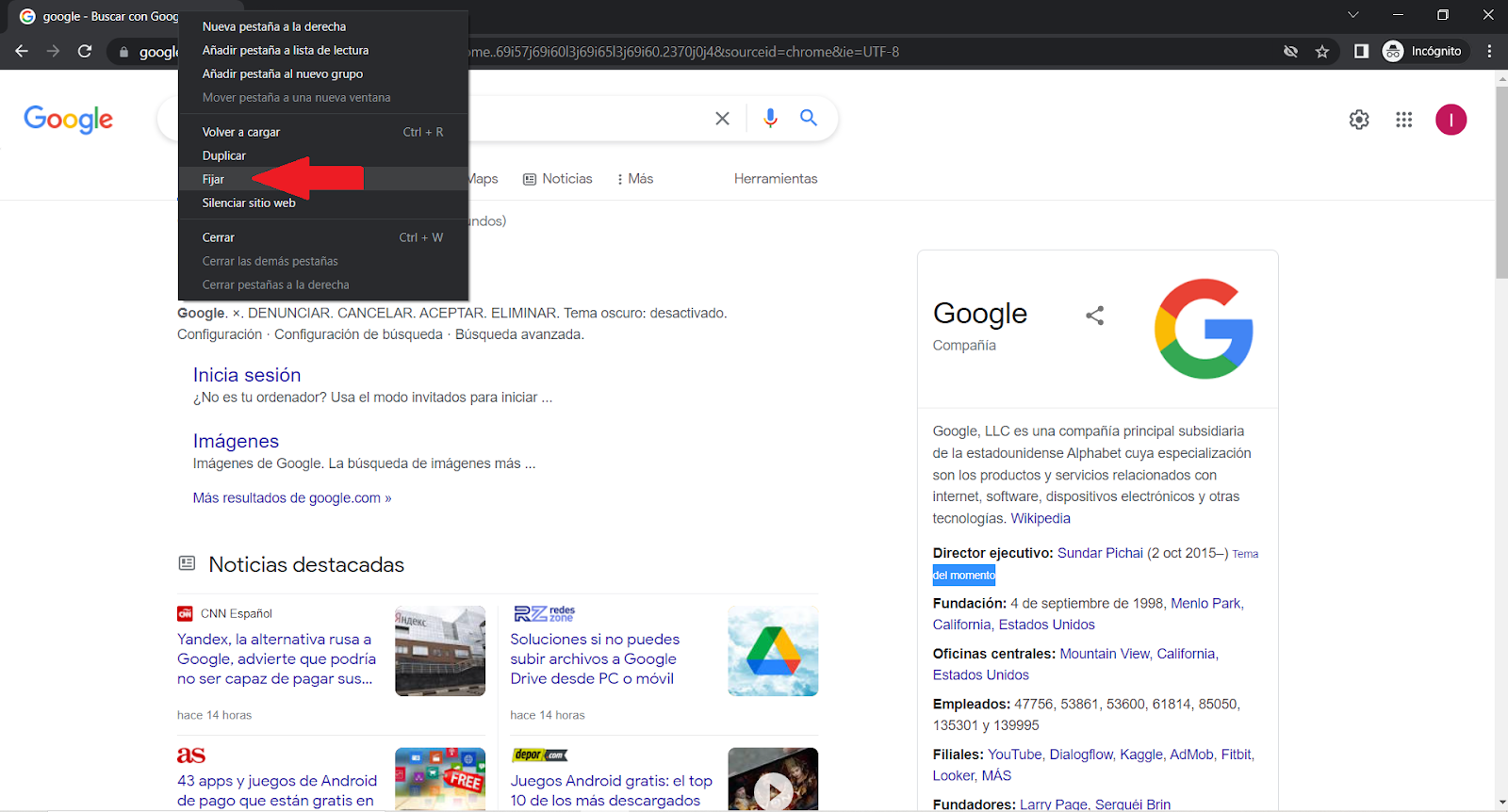
6. Búsqueda de palabras clave
En caso que estés leyendo una página o documento en Google Chrome y necesitas buscar términos o frases en específico, entonces puedes utilizar el siguiente truco para encontrar rápidamente lo que estás buscando.
Una vez que estés en el documento o la página web de interés, presiona las teclas Ctrl + F. Luego, en la parte superior de la página se abrirá un pequeño cuadro de búsqueda donde puedes escribir los términos de interés.
Al hacerlo, se resaltarán en amarillo de forma automática, para que puedas ubicarlos rápidamente en la página. Además tiene un contador que te indicará las veces que ha sido utilizado en todo el texto.
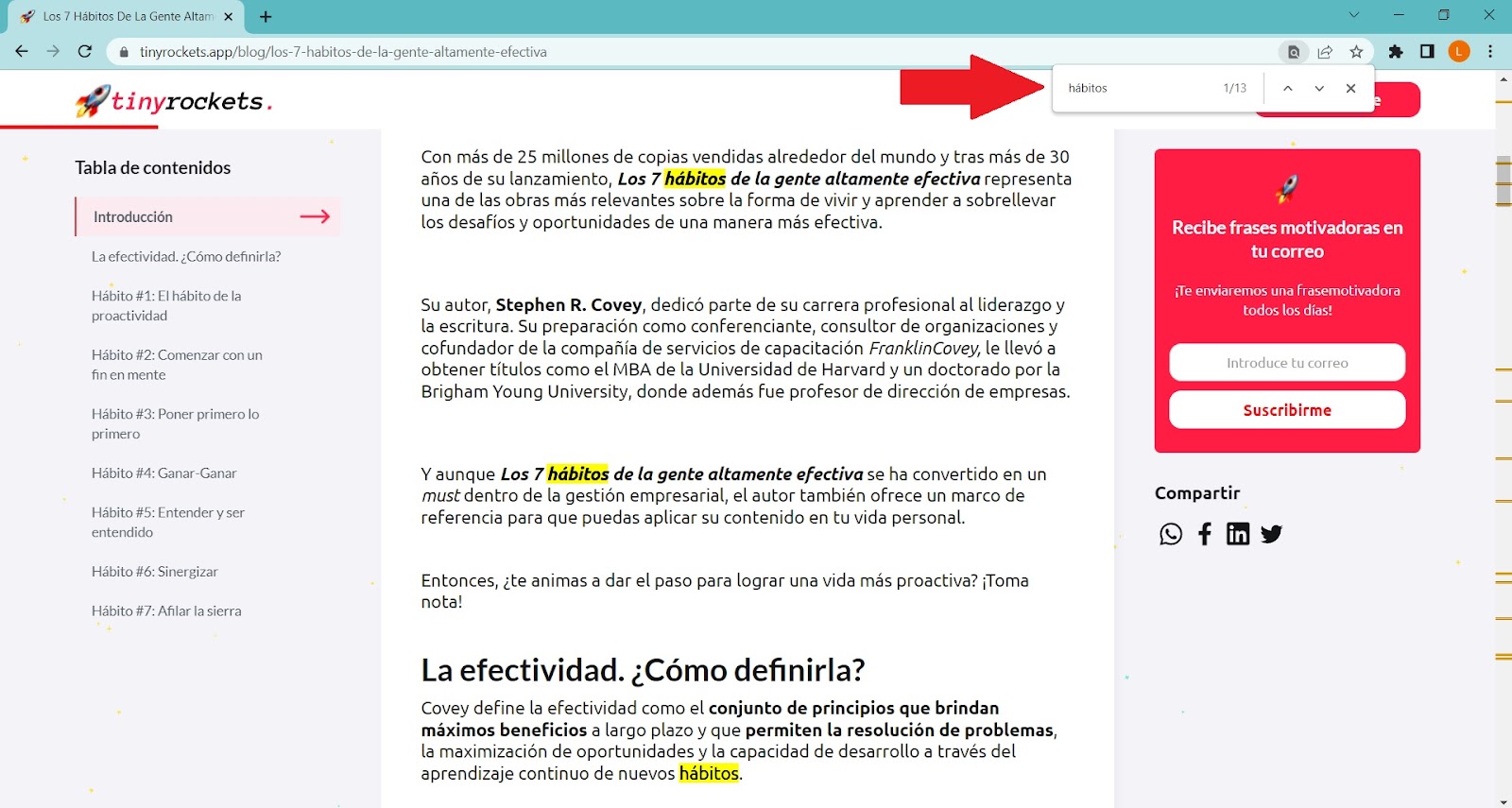
7. Activar la opción de videos en primer plano
Por si no lo sabías, el navegador de Google Chrome nos brinda una muy buena opción para ver videos de Youtube o del reproductor de la PC, mientras realizamos cualquier otra actividad en una pestaña distinta.
Para activar esta opción, lo primero que debemos hacer es abrir Youtube desde Google Chrome y seleccionar el video a reproducir. Luego, sitúa el ratón sobre el video y pulsa dos veces clic derecho para abrir un menú de Google.
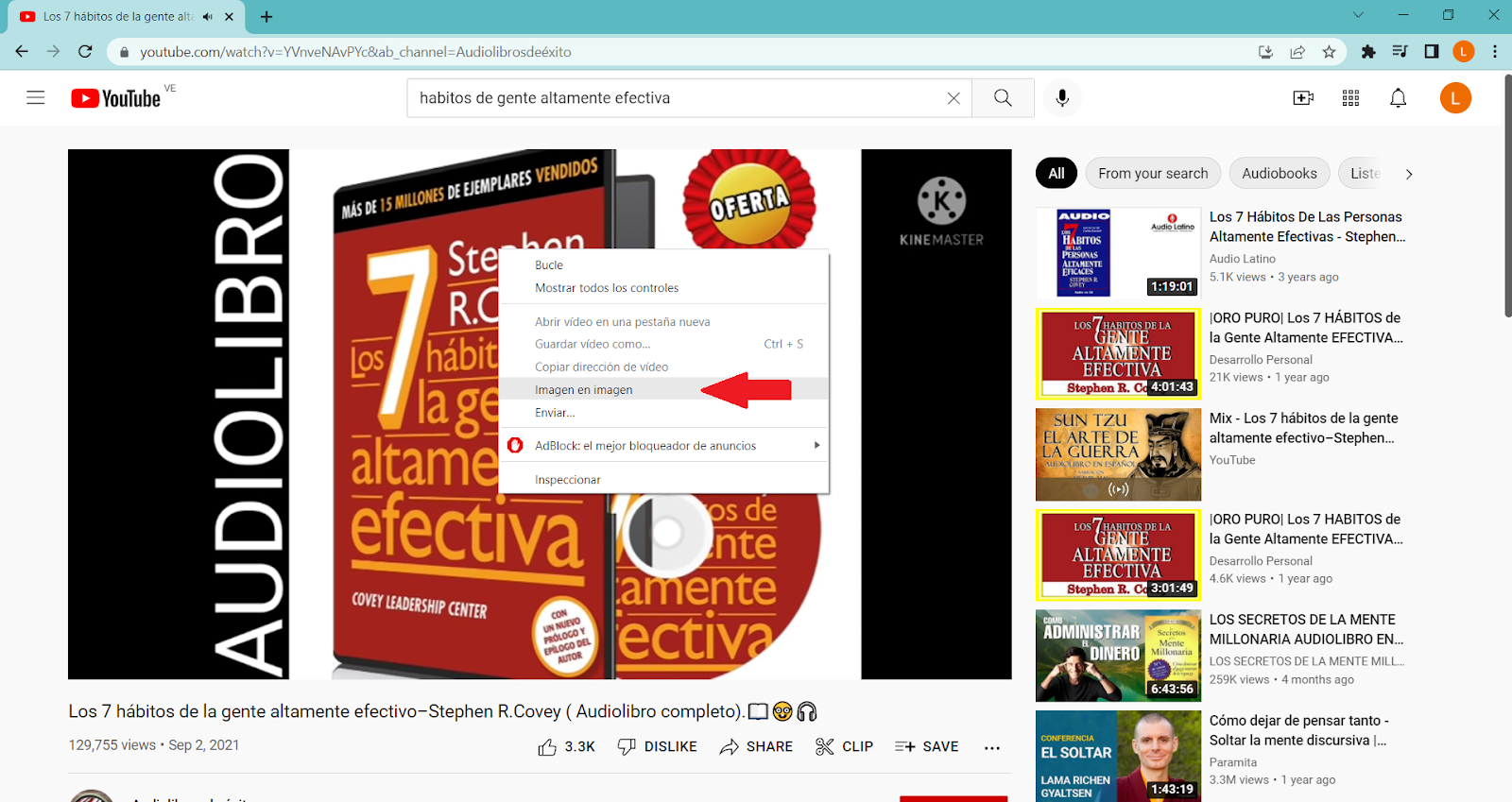
Para finalizar, solo debes hacer clic sobre la opción «Imagen en imagen» y verás que inmediatamente el video se va a reproducir en una ventana flotante que puedes situar en cualquier parte de la pantalla y cambiar de tamaño.
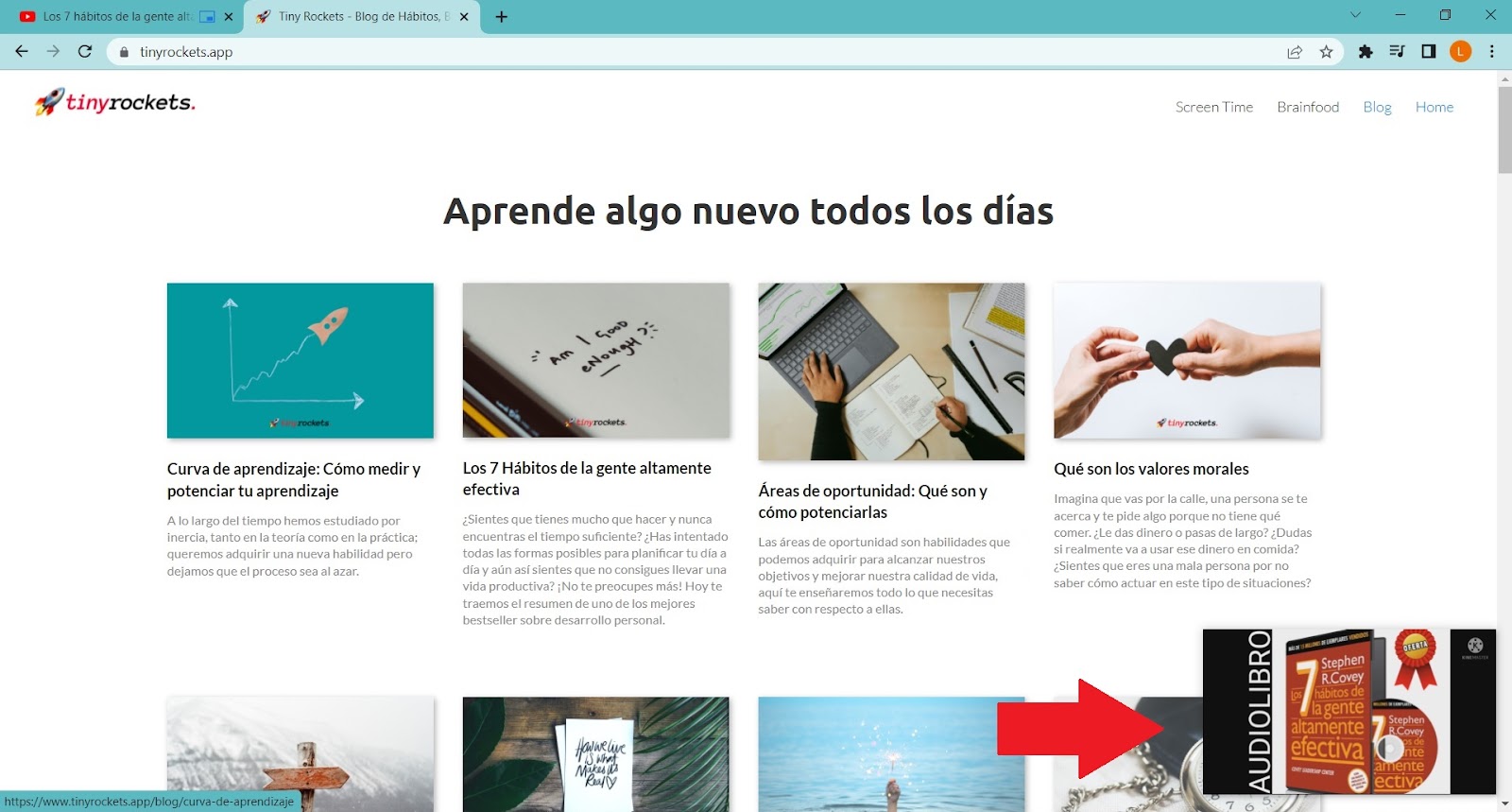
8. Descargas en paralelo
Sin duda alguna, esta opción es perfecta para aquellos que suelen descargar muchos archivos desde el navegador de Google Chrome, ya que al descargarlos al mismo tiempo, te puedes ahorrar varios minutos de espera. Más adelante te mostraremos todo lo que debes hacer para activar este truco que resulta de utilidad.
Para comenzar, debes abrir Chrome y escribir lo siguiente en la barra de direcciones: «chrome://flags»
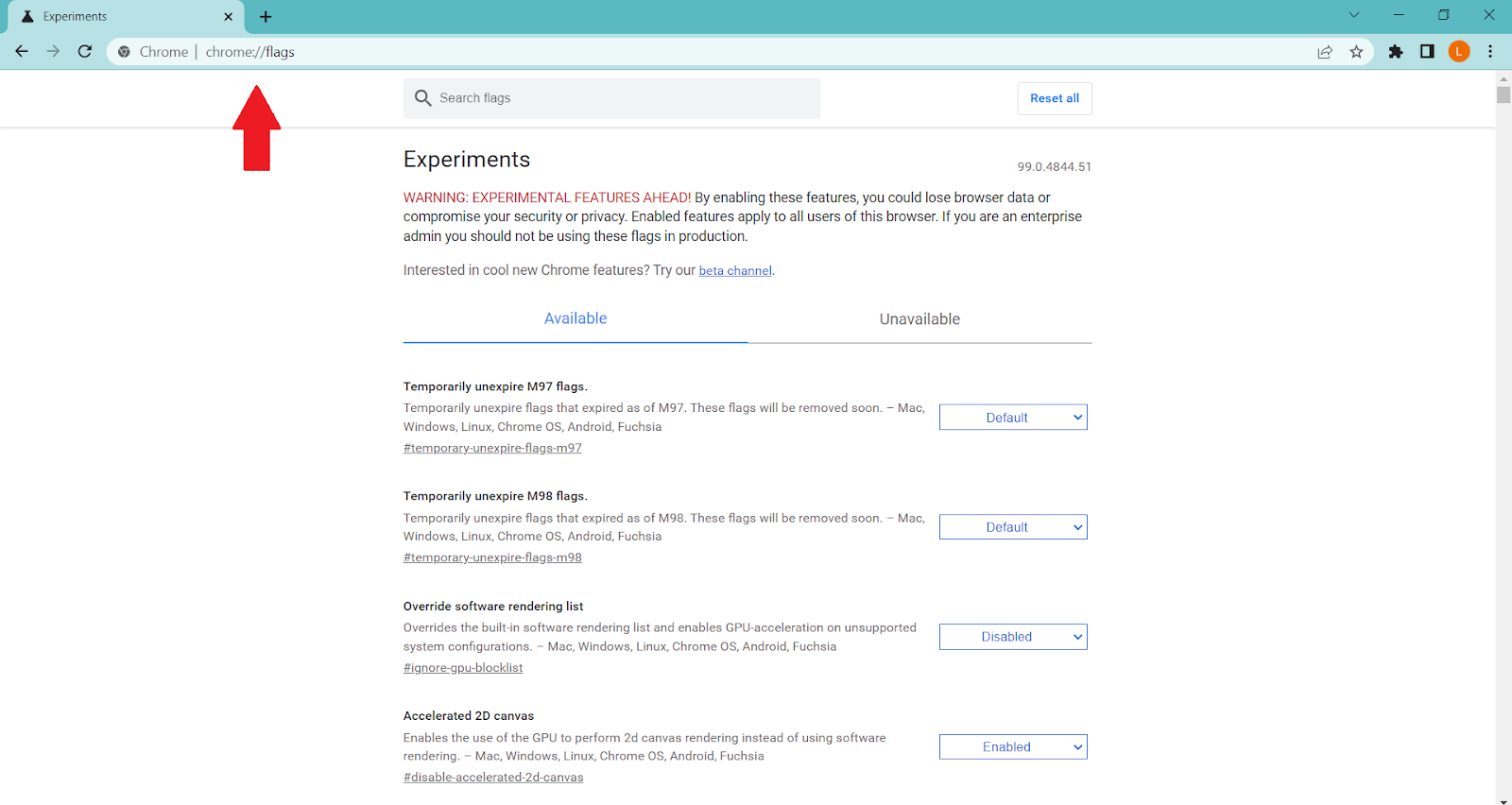
Acto seguido, veremos que se abre una pestaña con varias opciones que están en inglés, pero no te preocupes, ya que solo debes escribir en el cuadro de búsqueda «Parallel downloading» (descarga paralela en español).
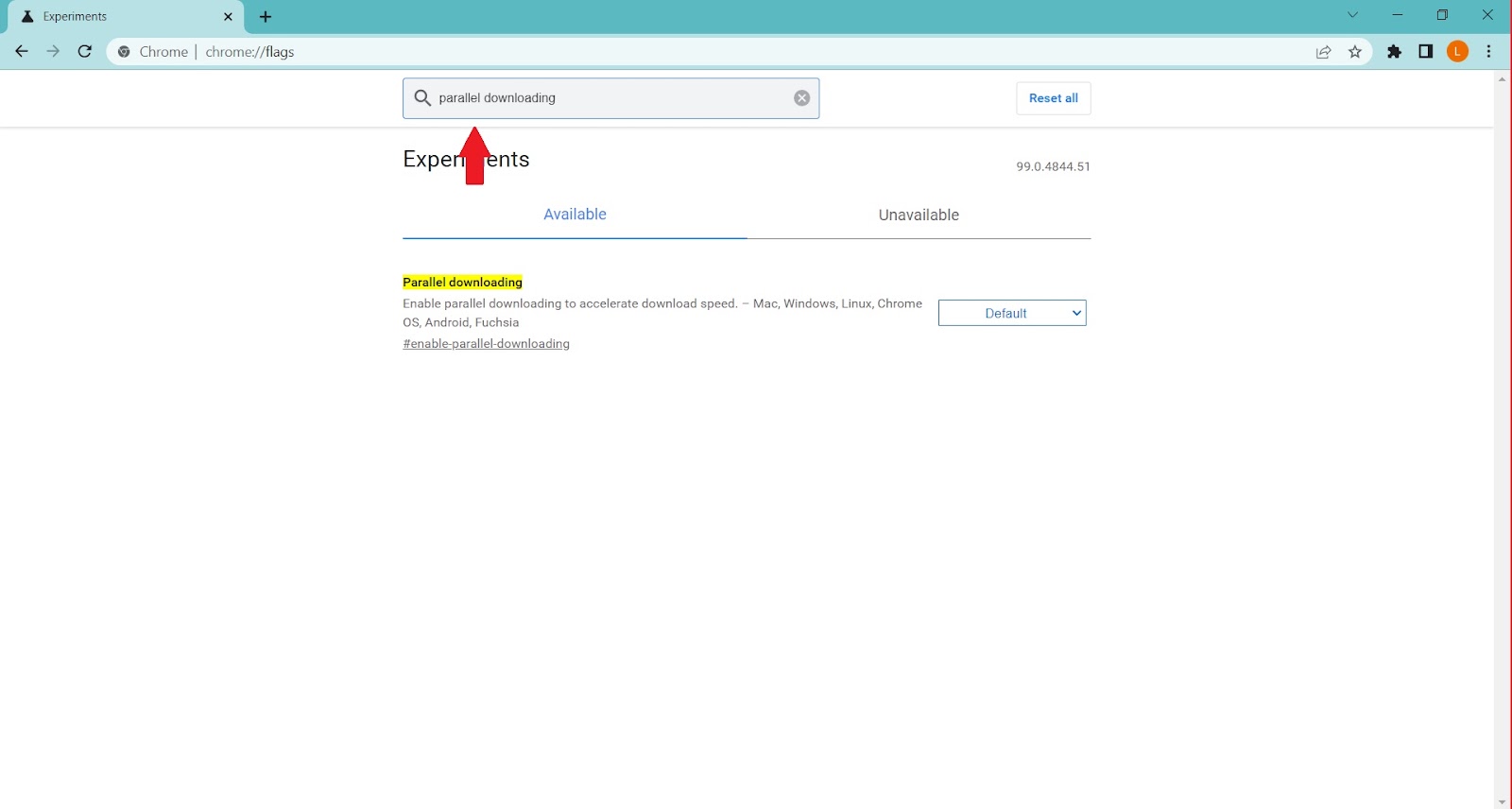
Luego de haber encontrado la opción de descargas paralelas, pulsa sobre la opción «Default» y verás que aparece un pequeño menú con otras opciones. Aquí simplemente debes seleccionar la opción de «Enabled».
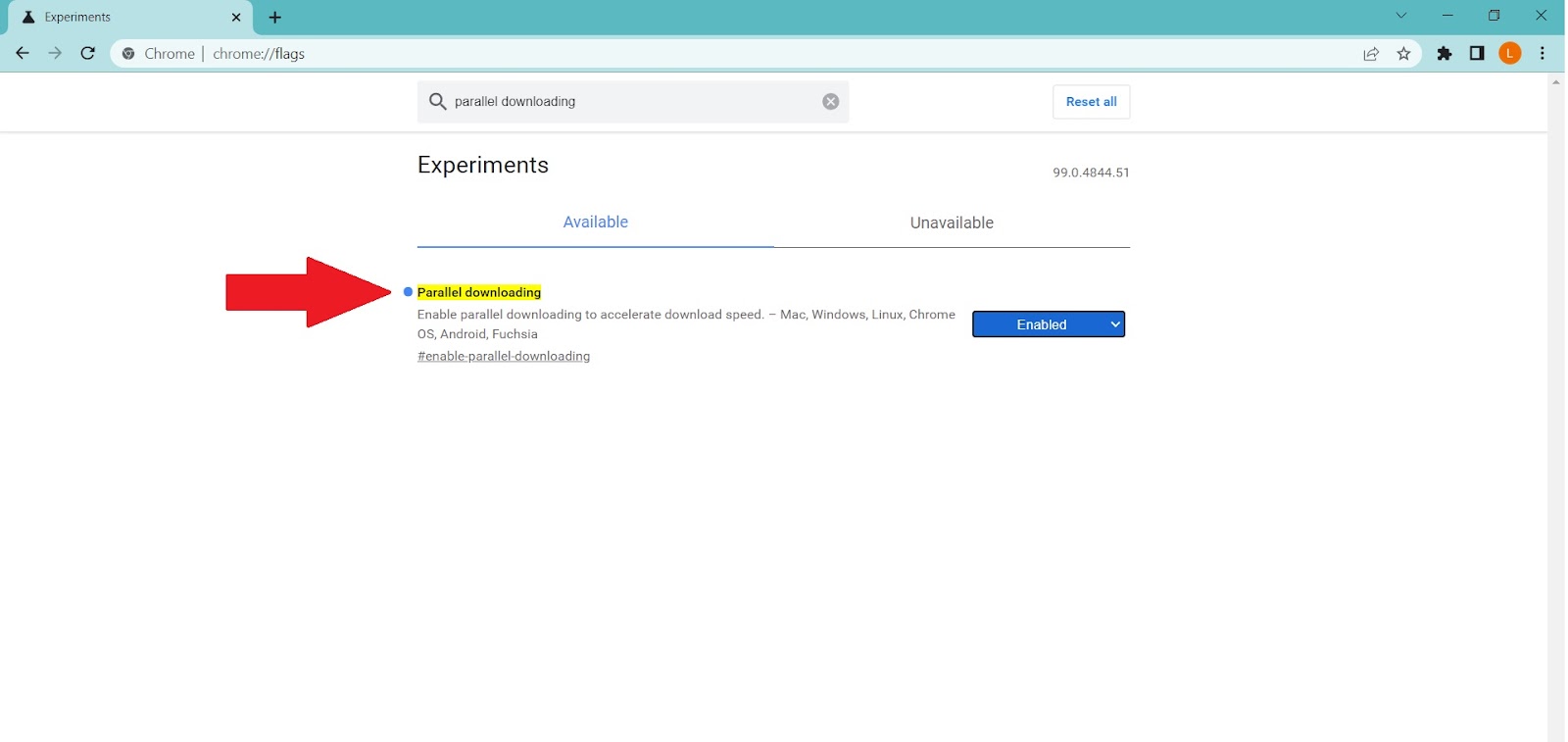
Por último, tendrás que reiniciar el navegador Google Chrome y para ello solo debes presionar sobre la opción «Relaunch» que está en la parte inferior izquierda de la ventana. Luego, al volver a iniciar Chrome, la opción de descargas paralelas ya está activada.
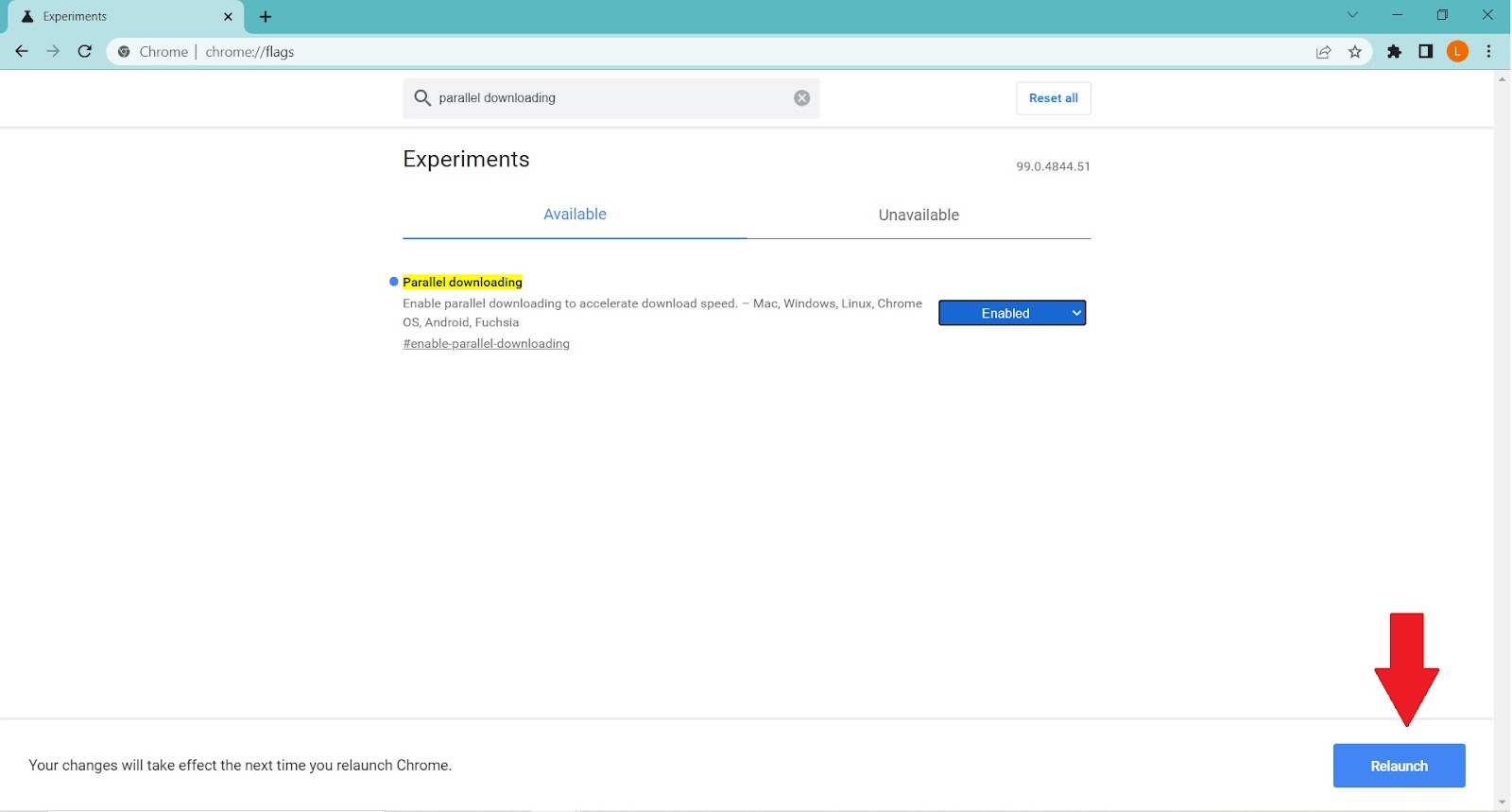
9. Agrupar pestañas en diferentes grupos
Por otro lado, Chrome tiene una opción que nos permite organizar las pestañas por grupos. Recordemos que este truco es distinto al de fijar pestañas en la parte superior izquierda de las ventanas del explorador.
Para activar este solo tienes que hacer clic derecho sobre una pestaña que quieras agrupar y pulsa la opción de «Añadir pestaña al nuevo grupo». De esta forma, se creará un grupo al cual podrás arrastrar otras pestañas distintas.
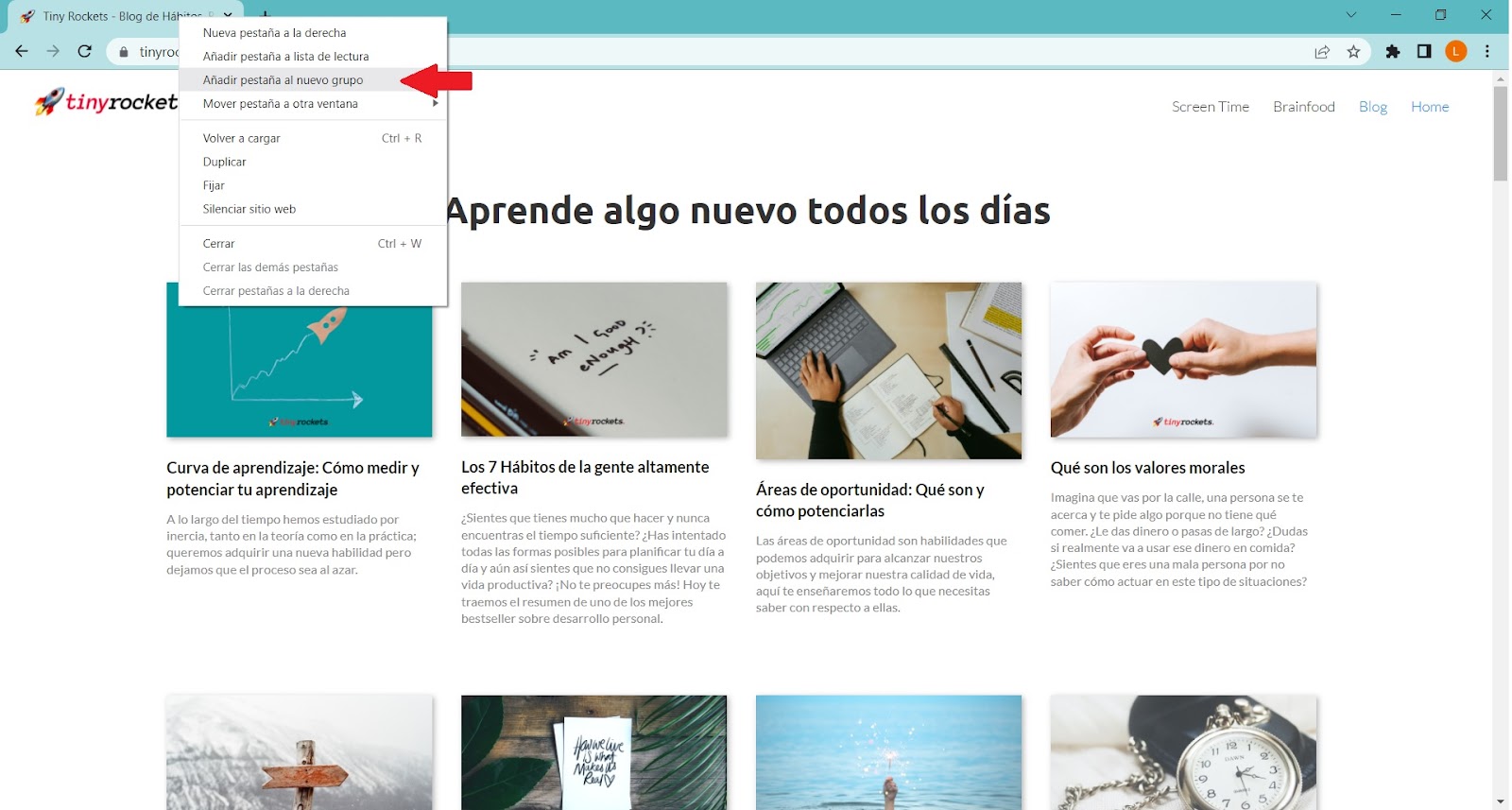
Además, Google nos permite asignarle un nombre a cada grupo creado y un color para poder diferenciarlo rápidamente en caso que tengamos varios grupos.
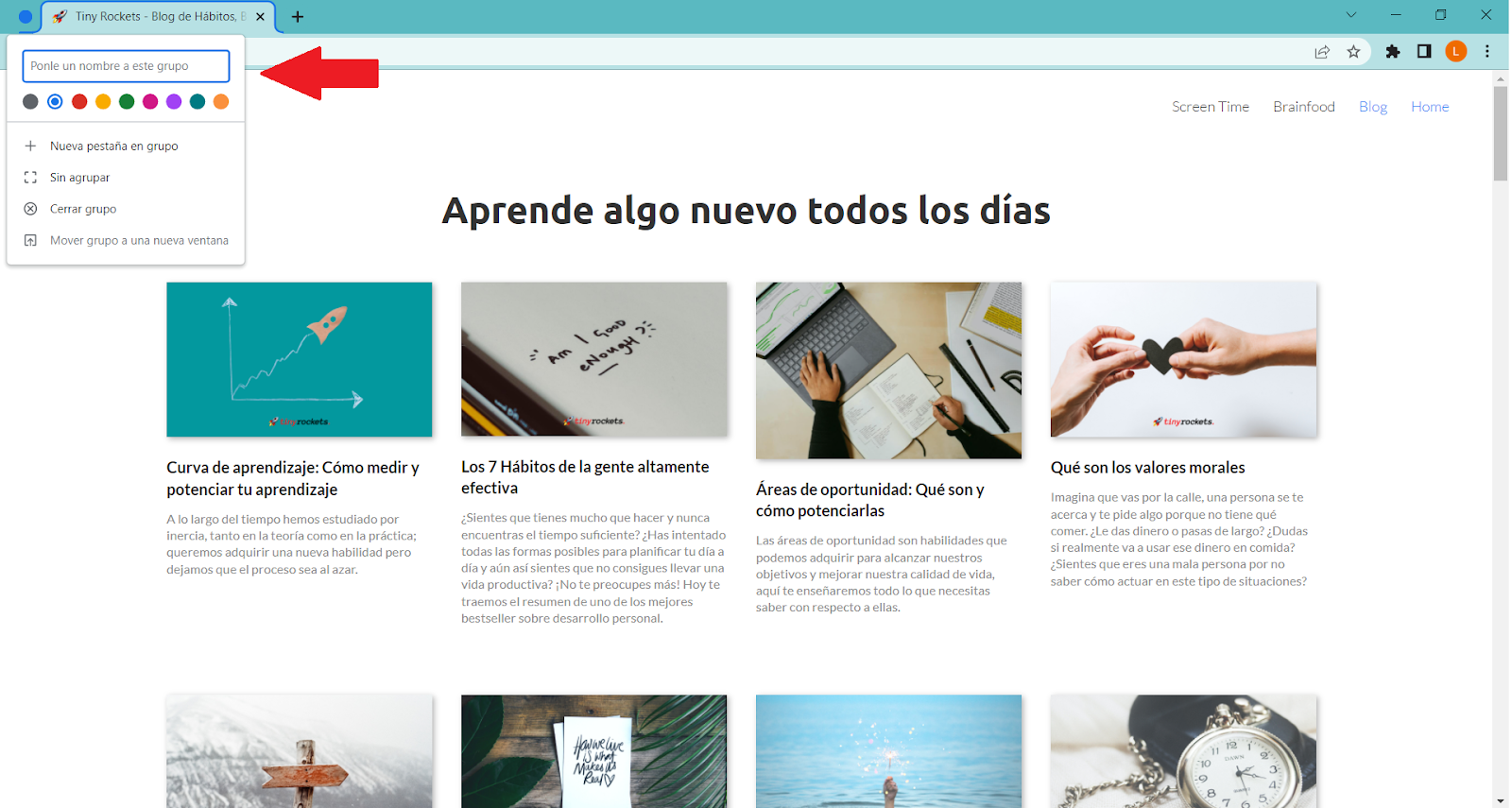
10. Activar el modo nocturno
Desde hace un tiempo, Google Chrome habilitó la opción que nos permite navegar utilizando el modo nocturno o modo oscuro, el cual es preferido por muchos usuarios, debido a que puede ser más cómodo visualmente hablando.
Afortunadamente, resulta muy sencillo activar esta función de Google. Para ello debes abrir la página de inicio y hacer clic en la opción de «Preferencias» que está ubicada en la parte inferior derecha de la ventana.
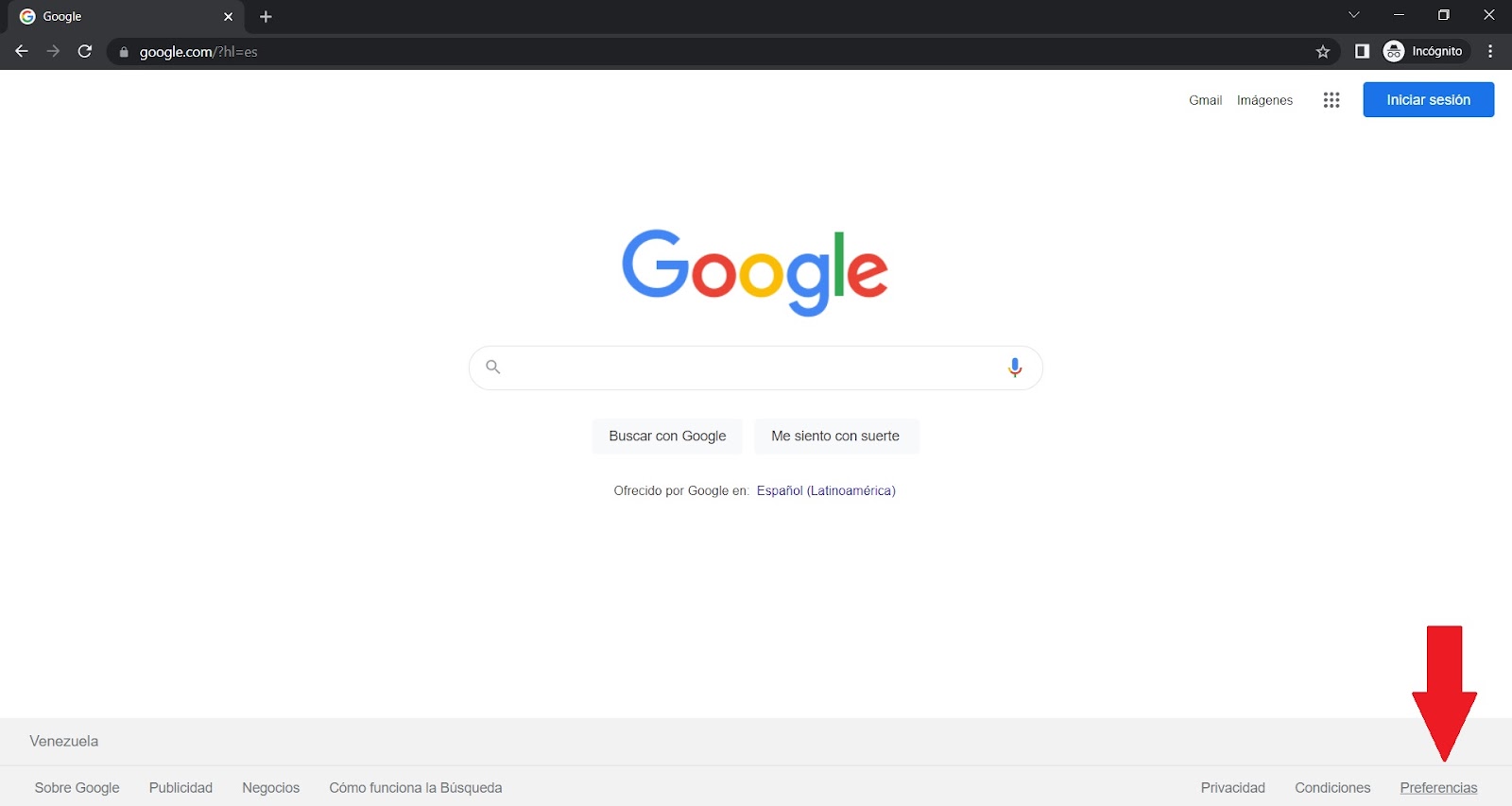
Luego, se desplegará un menú con varias opciones, entre las cuales nos interesa la de «Tema oscuro» que está de última.
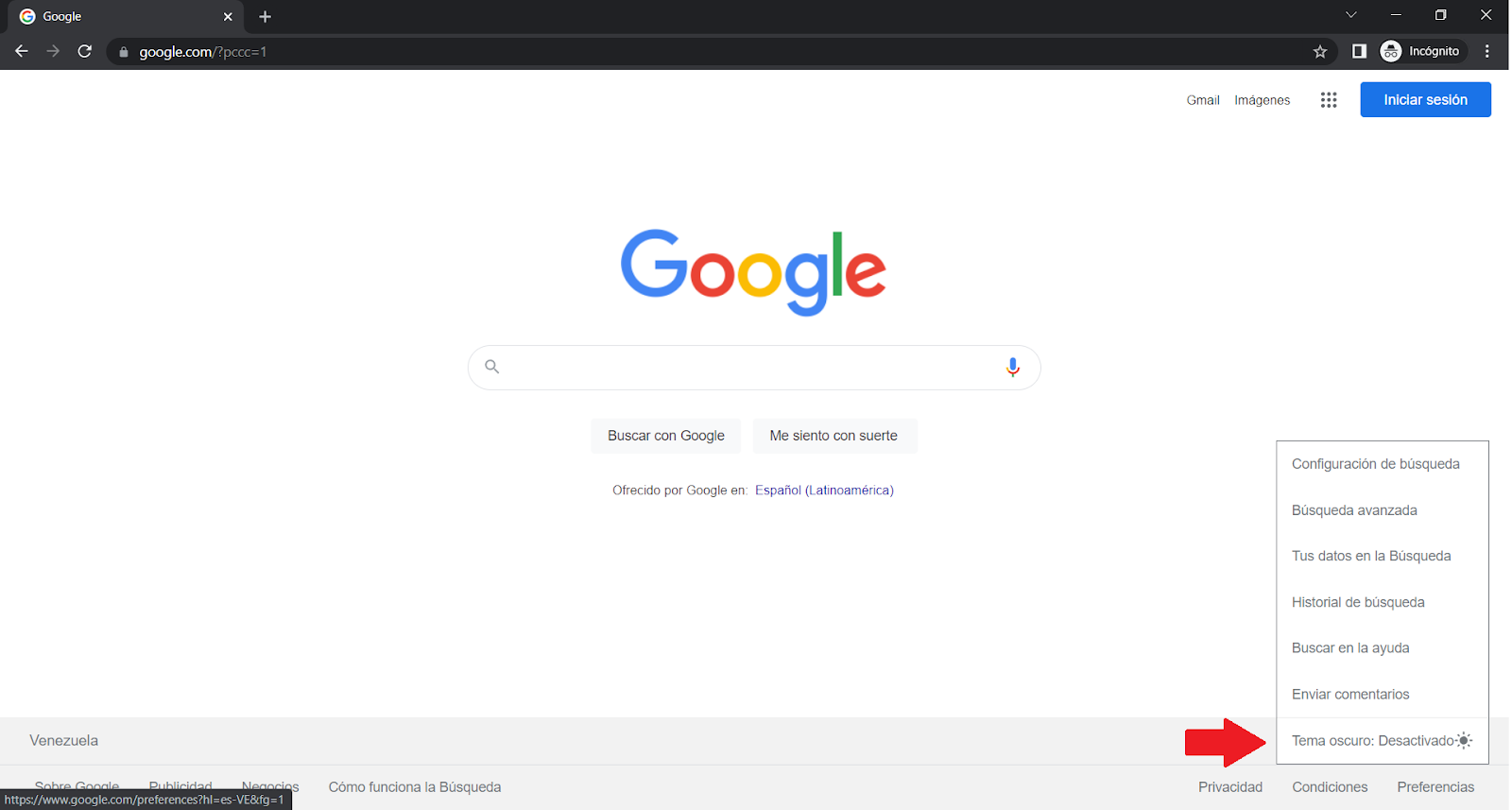
Ahora, solo tienes que presionar sobre esa opción para que pase de estar «Desactivado» a «Activado». ¡Listo! De ahora en adelante, cada vez que abras el buscador de Google, no tendrá un fondo blanco sino totalmente oscuro.
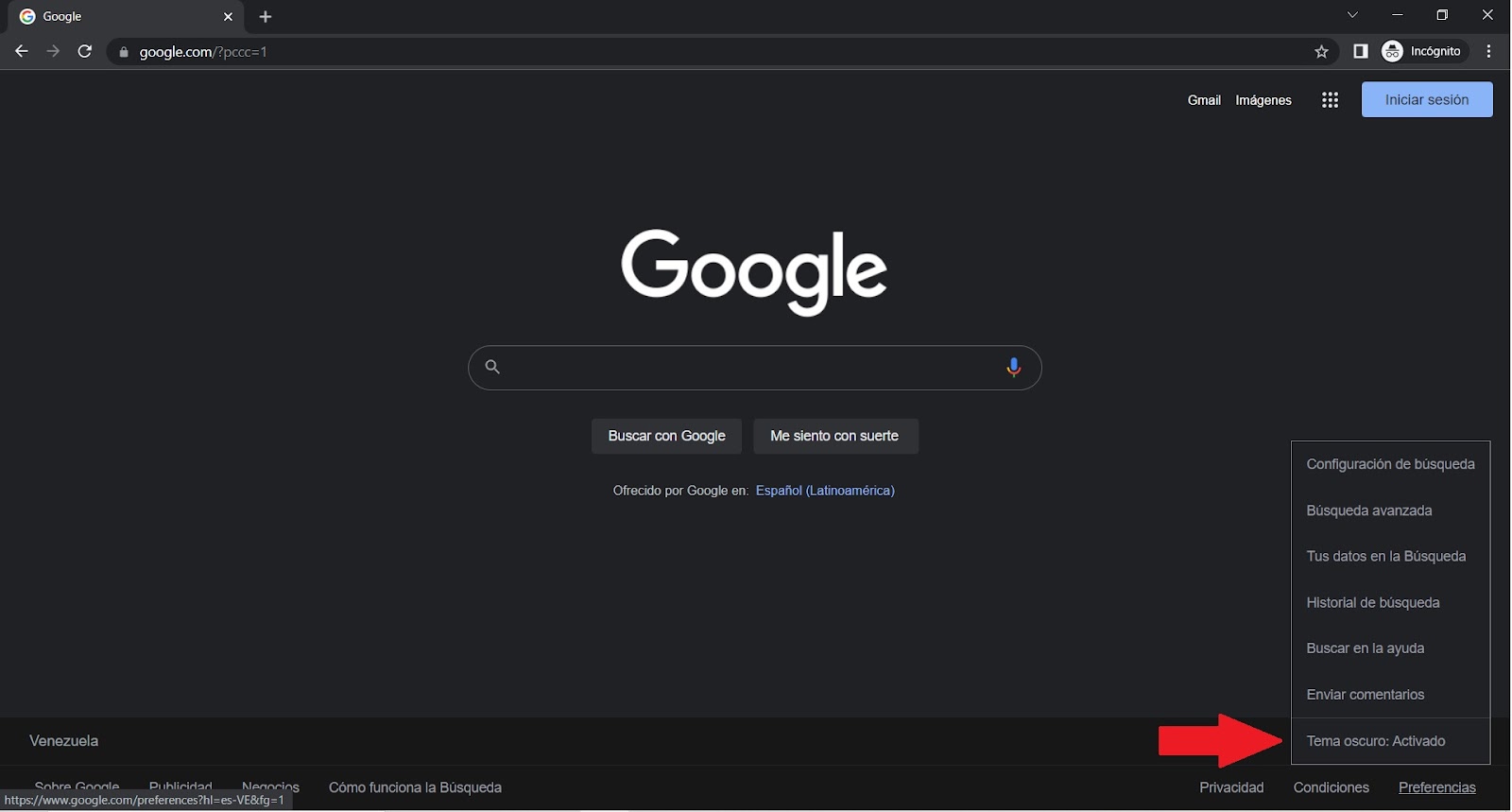
11. Accesos directos para sitios web
Si eres de los que suele visitar ciertas páginas con mucha frecuencia y te quieres ahorrar unos clicks, entonces puedes probar la función para crear accesos directos en Google Chrome
Al abrir el navegador web de Google Chrome, pulsa sobre los tres puntos verticales que están justo al lado de la foto de tu cuenta de Google, en la parte superior derecha de la pantalla. Luego selecciona la opción «Más herramientas» y en el menú de la izquierda, haz click sobre la opción «Crear acceso directo».
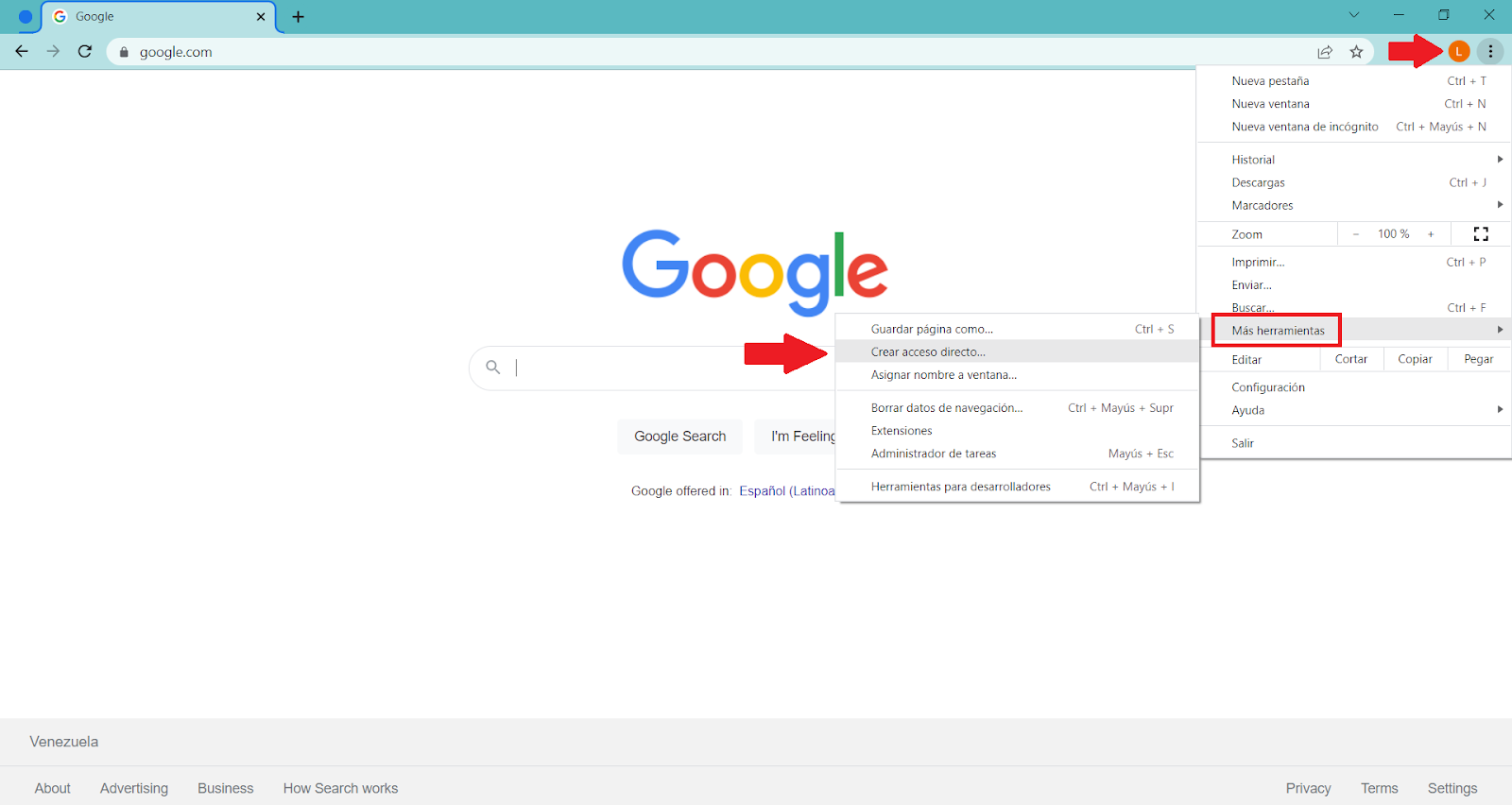
Seguidamente, tienes que asignarle el nombre que prefieras, para ello debes escribirlo en el respectivo cuadro de texto. Para finalizar, debes hacer clic en la opción «Crear».
12. Mantener bloqueados los cookies
Los cookies son prácticamente ficheros que han creado las páginas web con nuestros hábitos y preferencias cuando entramos en un sitio. De esta forma, ya saben qué cosas solemos buscar o qué noticia o publicidad llamará nuestra atención. Sin embargo, hay usuarios que prefieren bloquear los cookies o mantenerlos al margen para no cargar tanto al navegador.
Para ello tienes que abrir el navegador web de Google Chrome (ya sea en Windows o iOS) y ve hacia la esquina superior derecha de la ventana para presionar los tres puntos verticales que están cerca de tu foto de perfil de la cuenta de Google y luego selecciona la opción «Configuración».
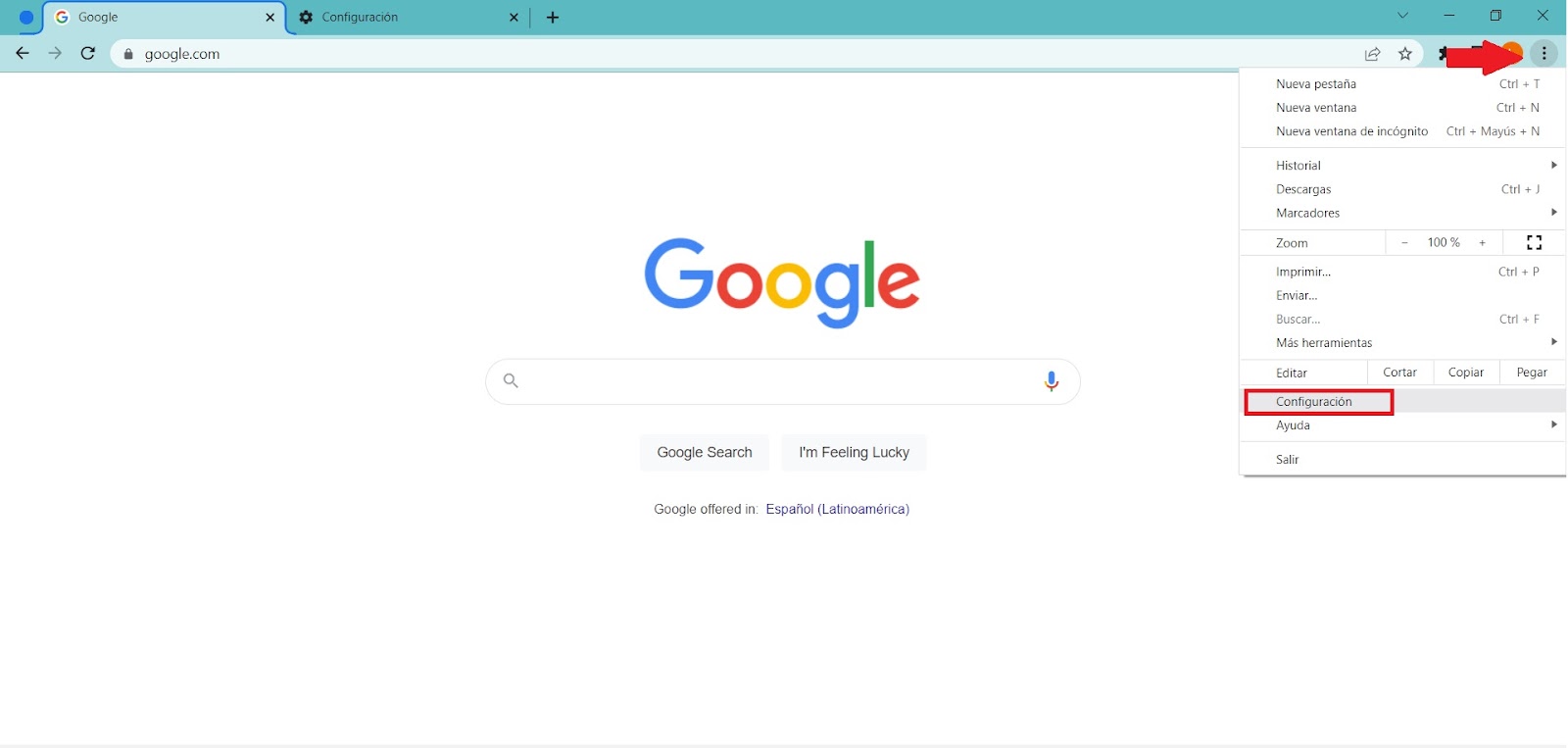
Posteriormente, se abrirá una pestaña nueva. Una vez allí, selecciona la opción «Privacidad y seguridad»
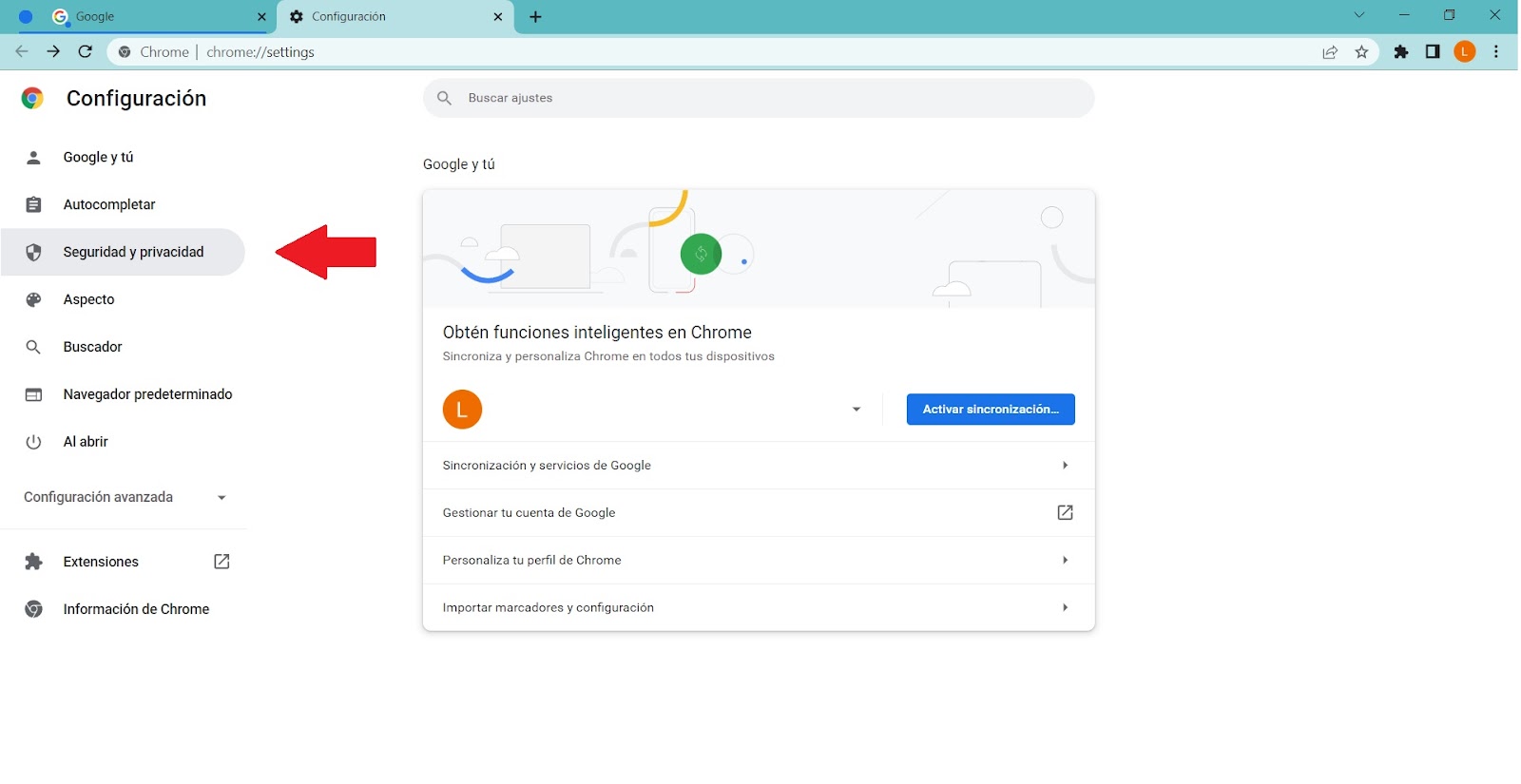
Luego haz click en la opción de «Configuración de sitios web» y verás que aparece un nuevo menú con otras opciones relacionadas con la seguridad y privacidad de la navegación.
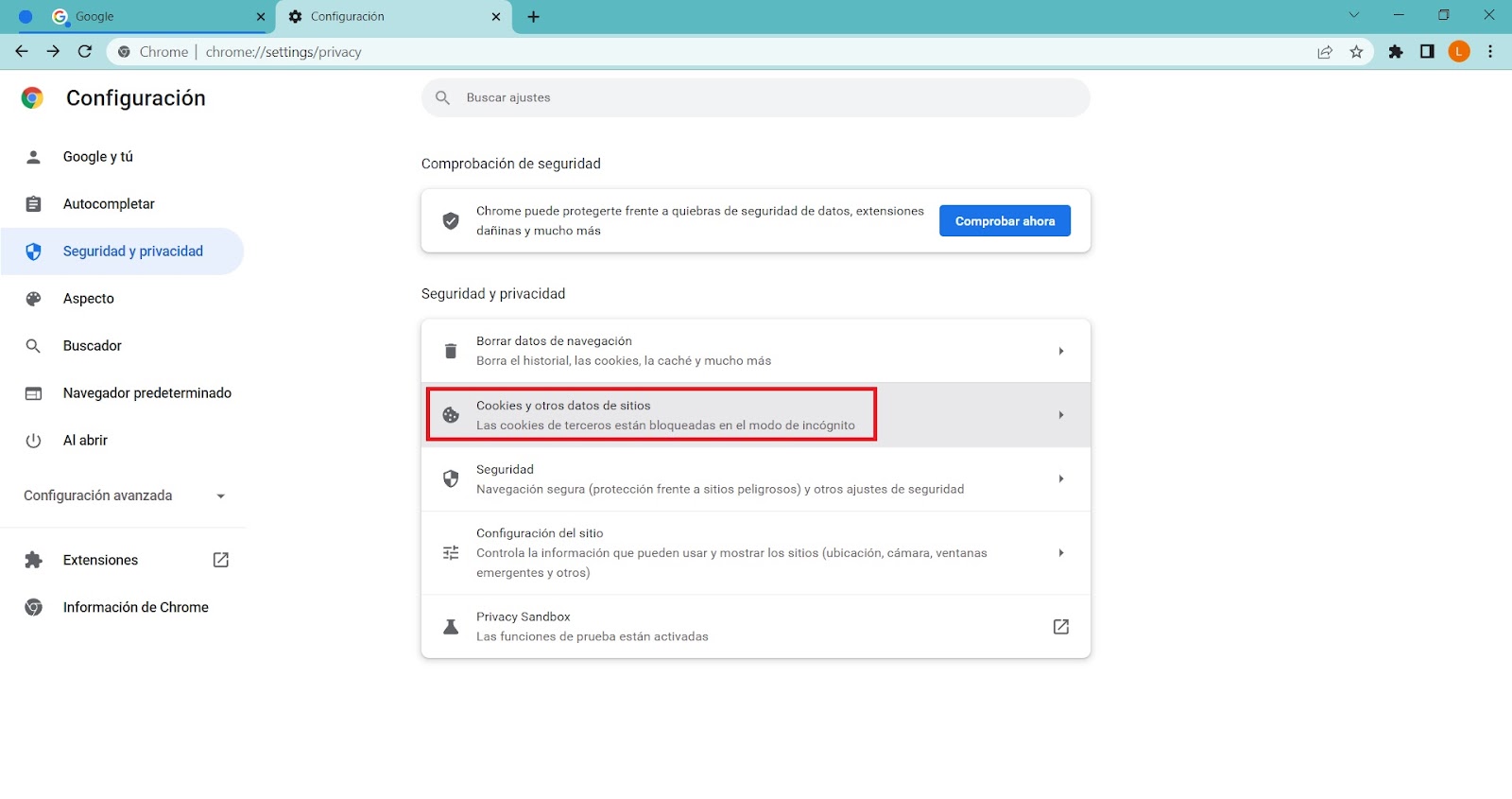
Para continuar, selecciona la opción de «Cookies y otros datos de sitios» y así tendrás acceso a las acciones que puedes llevar a cabo con respecto a los Cookies de las páginas web que visitas. En este caso, nosotros te recomendamos seleccionar la opción de «Bloquear cookies de terceros».
Sin embargo, puedes bloquear todas las cookies de los sitios web, a pesar que Google no lo recomiende, ya que puede limitar algunas funciones de la configuración de los sitios web. Por ejemplo, en algunas páginas no se mantendrá la sesión iniciada, o no se guardarán los artículos en el carrito de compra o la lista de deseos.
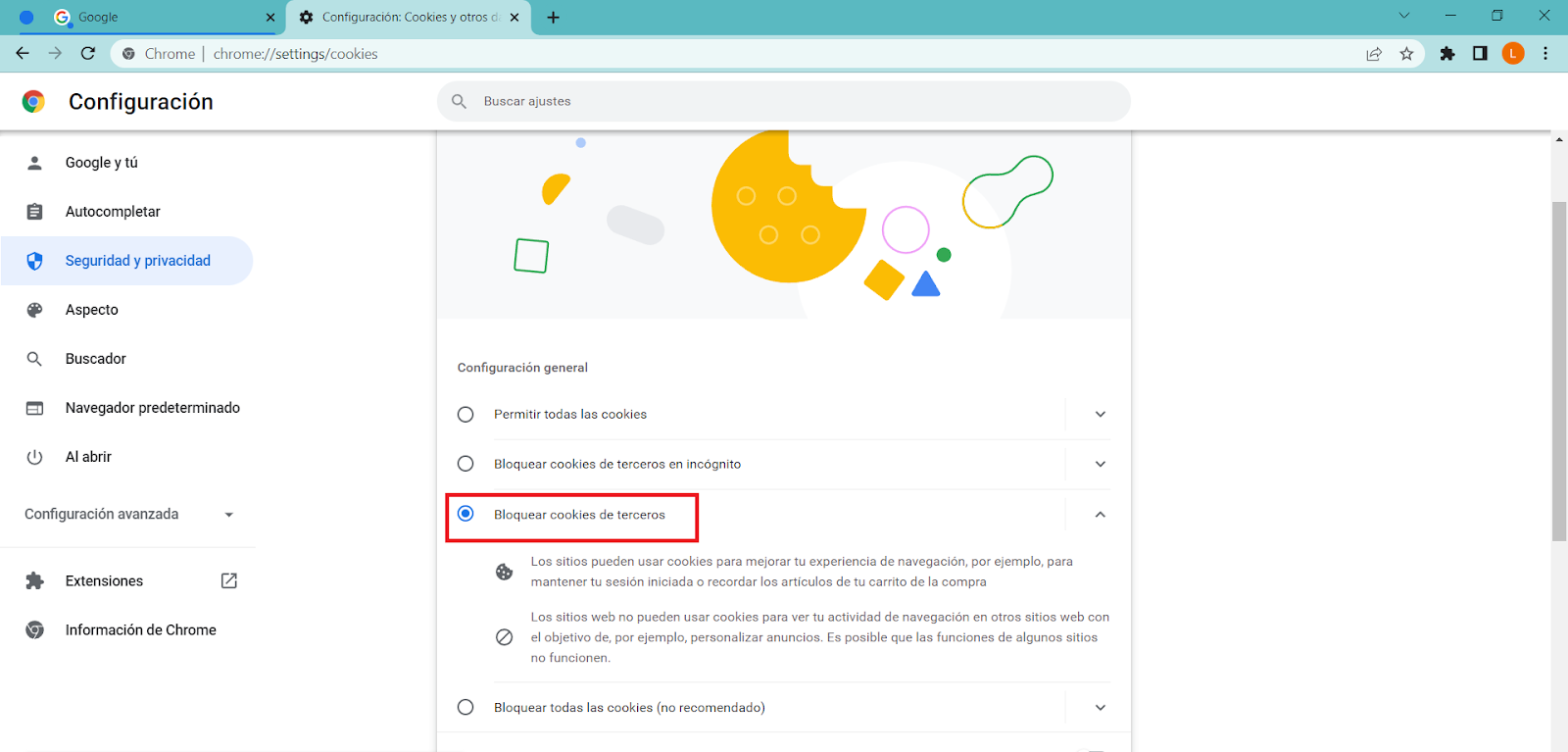
13. Eliminar fácilmente los datos de navegación
En el caso que quieras limpiar tu navegador, ya sea porque sientes que está presentando errores o simplemente porque necesitas deshacerte de contraseñas y datos que ya no son útiles, entonces esta función de Chrome será de utilidad para ti.
Para eliminar los datos del navegador, inicialmente tienes que abrir Chrome, y seleccionar los tres puntitos que están al lado de la foto de perfil de Google.
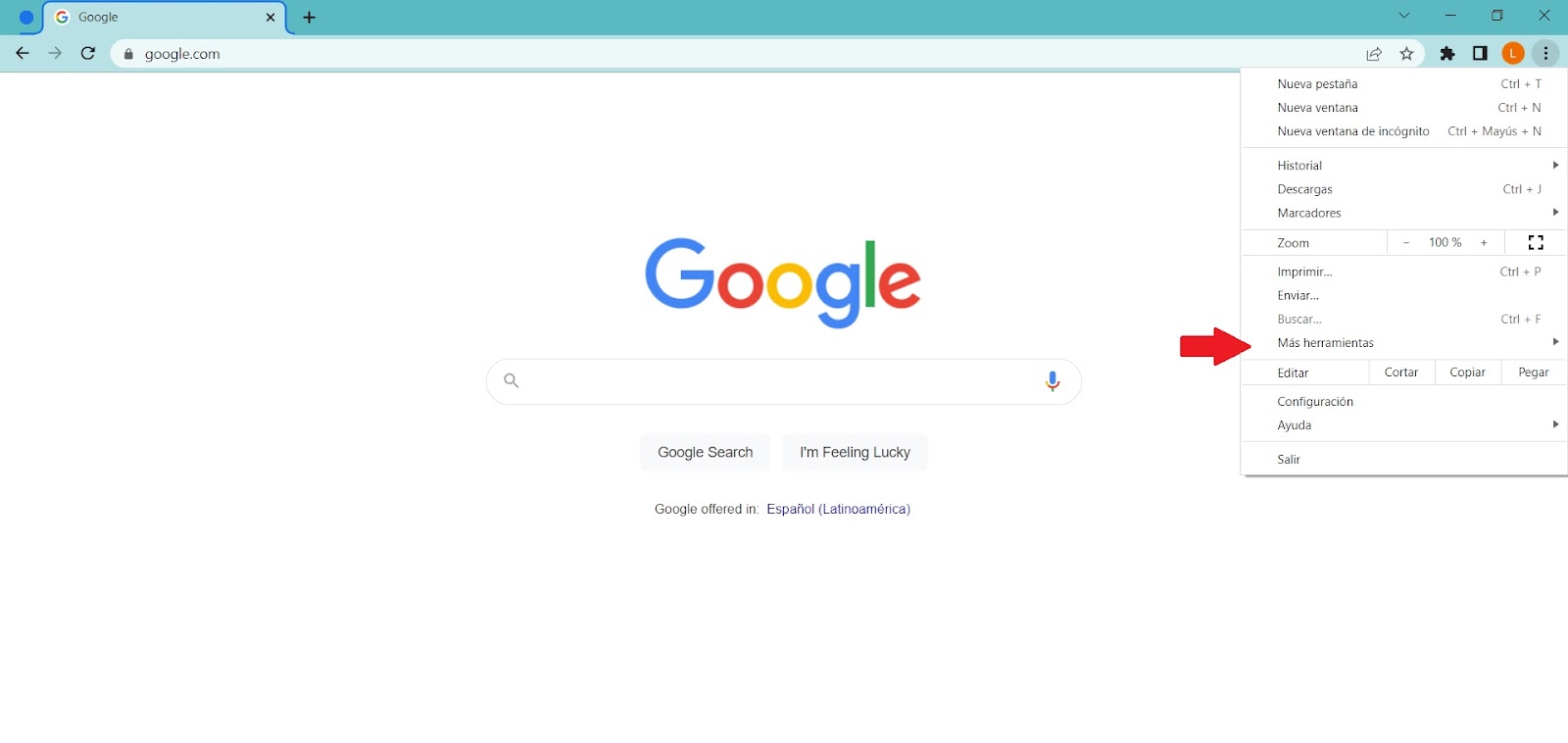
Seguidamente, en el menú que aparece a continuación, pulsa la opción «Más herramientas» y luego haz clic en «Borrar datos de navegación». Otra forma de acceder al menú para eliminar los datos de navegación es presionando las teclas Ctrl + mayús + supr.
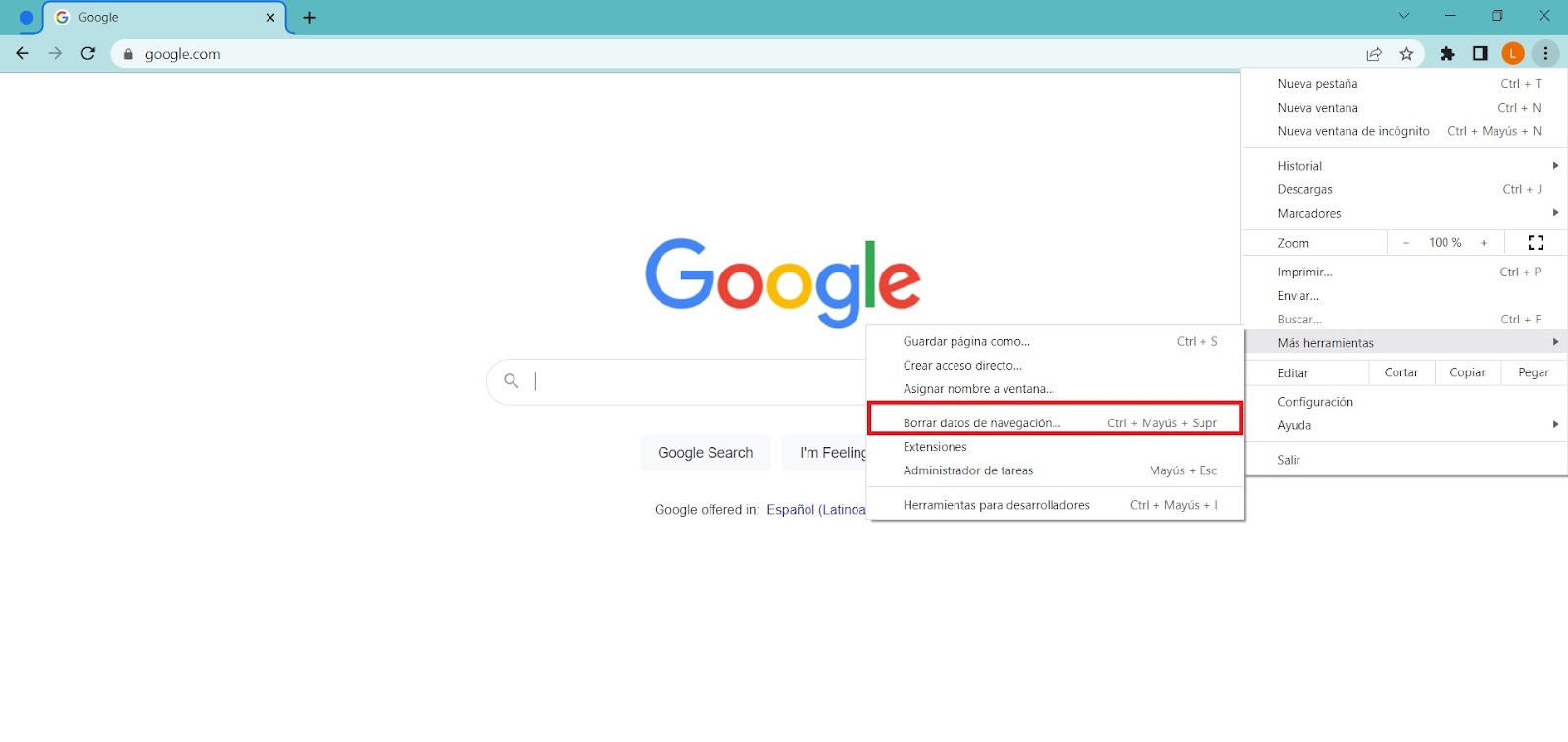
Posteriormente se abrirá una nueva ventana donde podrás elegir qué datos específicos quieres borrar, ya sea el historial de navegación, cookies o datos de sitios web y archivos o imágenes que se encuentren almacenados en la memoria caché. Además puedes decidir entre borrar los datos de las últimas 24 horas o los de toda la vida.
Incluso, puedes echarle un ojo a la configuración avanzada para así eliminar solo elementos específicos. Por ejemplo, si necesitas borrar algunas páginas web visitadas, pocas imágenes o cookies de algún sitio web en específico.
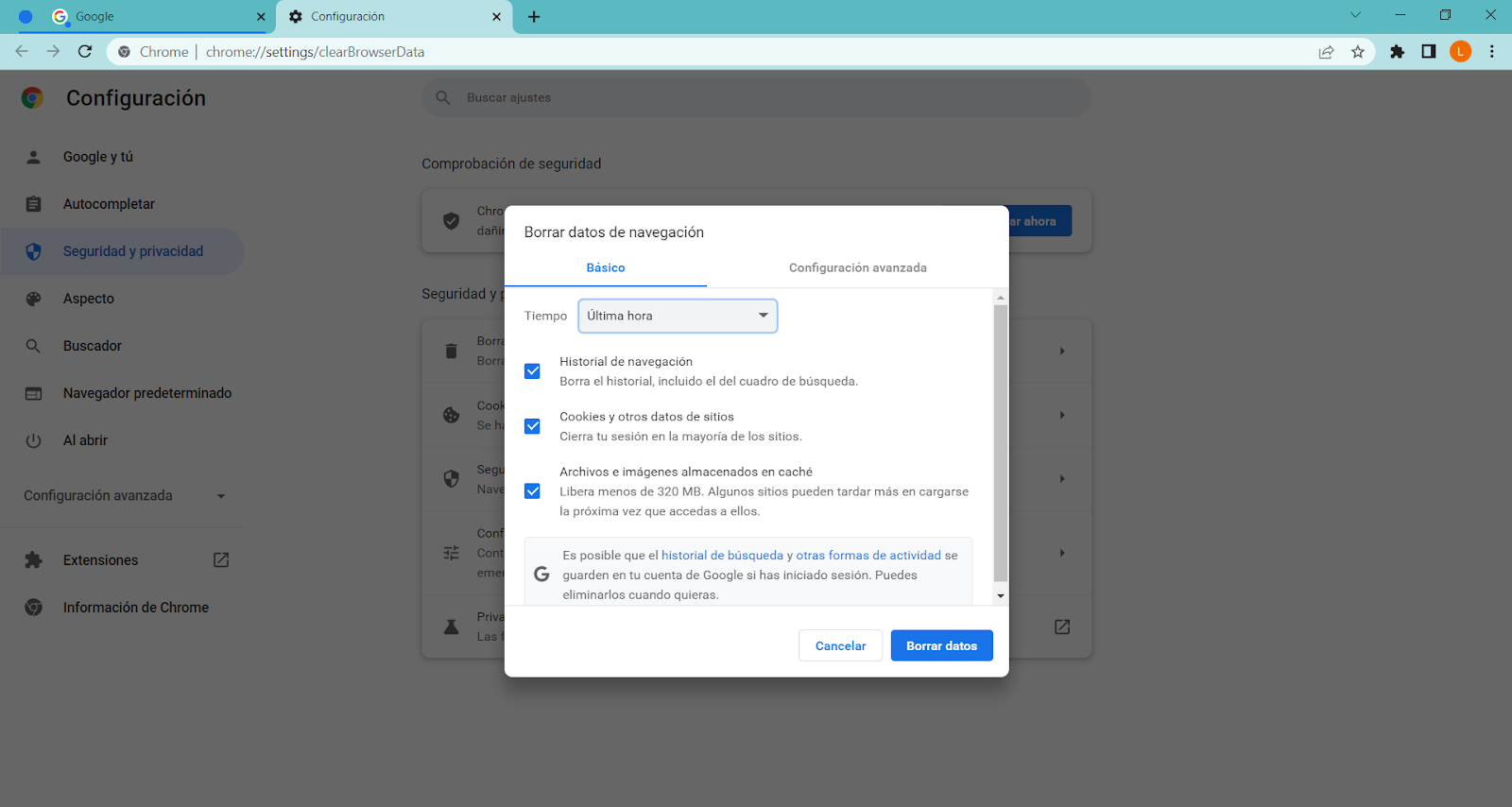
Una vez que hayas decidido qué tipos de datos vas a eliminar, simplemente pulsa en la opción «Borrar datos» y eso habrá sido todo para deshacerte de los datos de navegación.
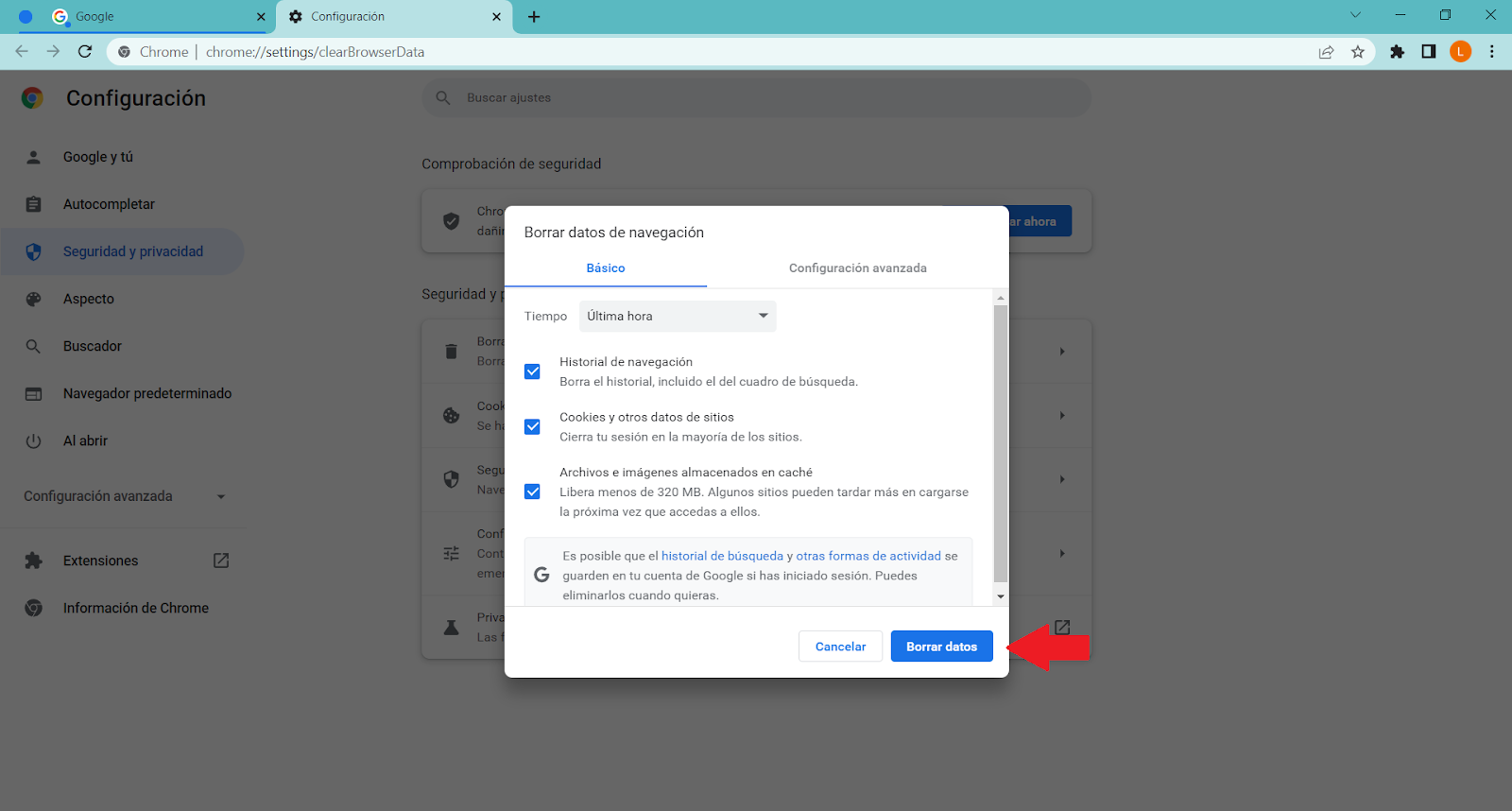
14. Abrir ventanas en modo incógnito
El navegador web de Google nos ofrece la oportunidad de navegar en internet de forma segura y sin dejar rastro en el historial web. Además, al utilizar el modo incógnito, no tendremos que iniciar sesión en ningún perfil de Google, ya que es una sesión de invitado.
Para abrir ventanas en modo incógnito, primero tienes que pulsar sobre los tres puntos que están en la parte superior derecha de la ventana de Google Chrome.
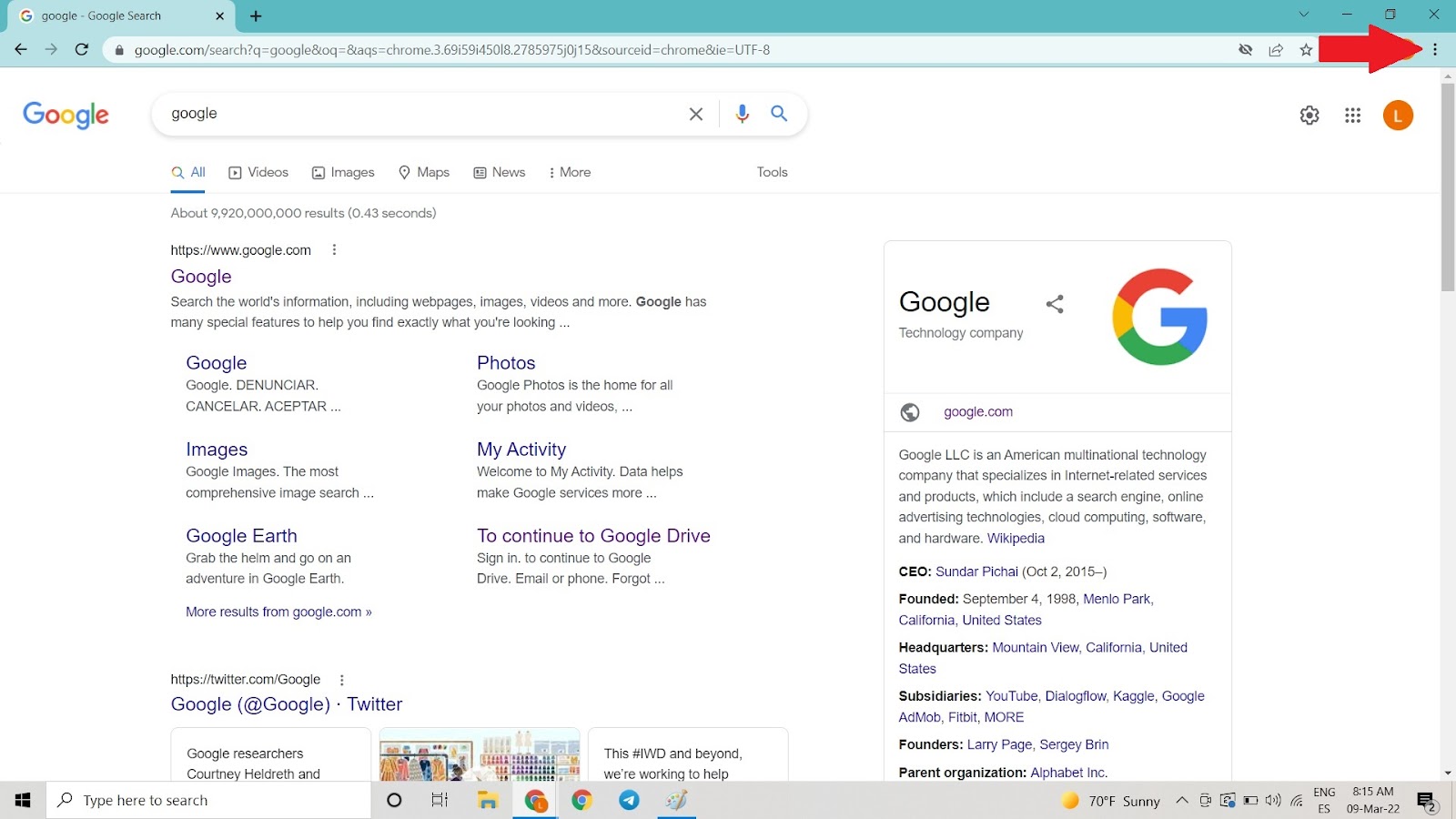
Seguidamente, en el menú que se despliega, tienes que seleccionar la opción «Nueva ventana de incógnito» y de esta forma ya podrás navegar de forma más segura en la web.
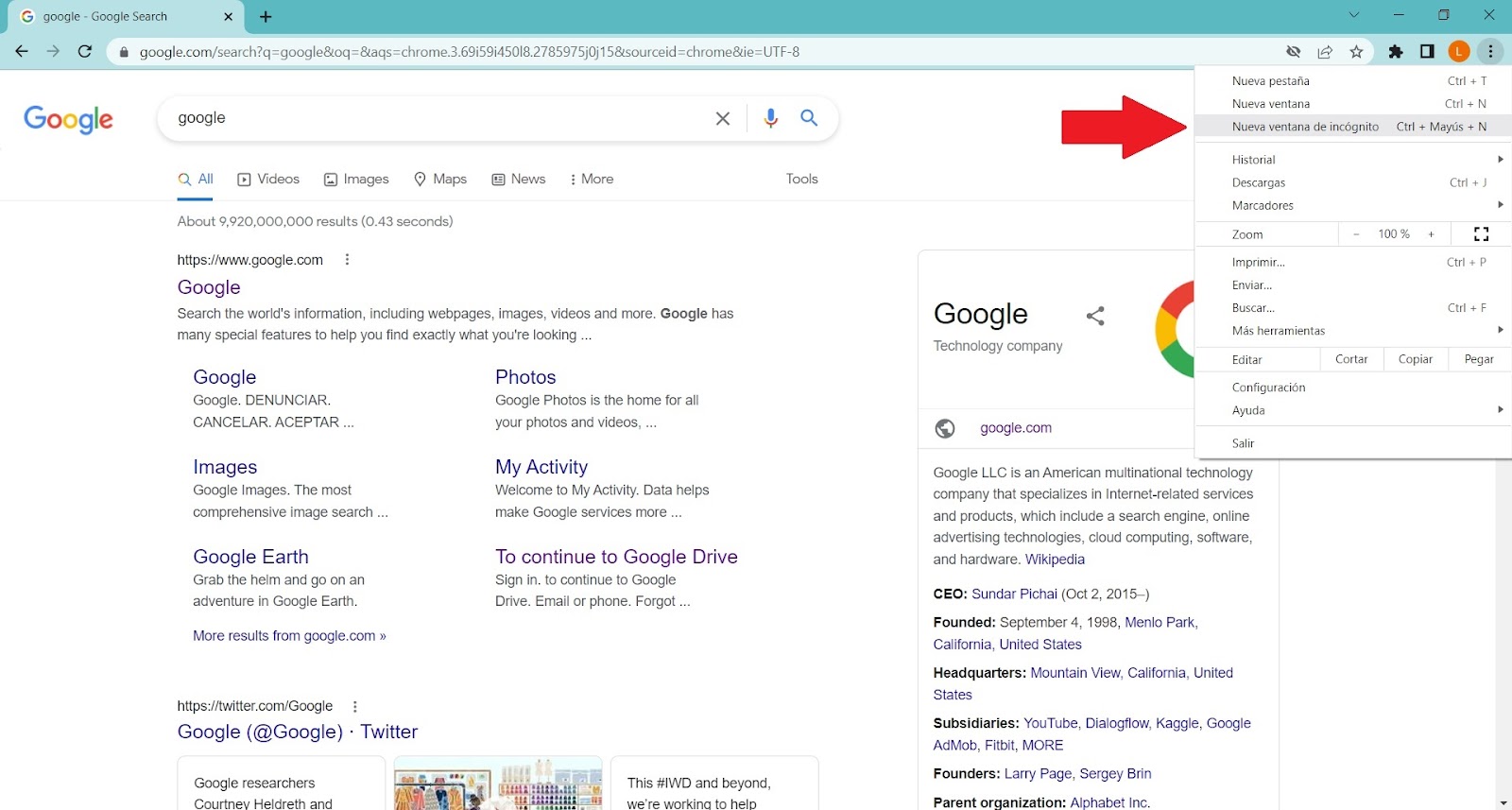
15. Silenciar pestañas
Si estás trabajando en el ordenador con muchas pestañas, y escuchas que una de ellas está emitiendo algún ruido (ya sea notificaciones, vídeos o música de fondo) pero no sabes exactamente qué está sonando, puedes utilizar la opción para silenciar pestañas que nos ofrece Google Chrome.
En este caso, tienes que ubicar en la parte superior de la pantalla, qué ventana quieres silenciar (en este caso será Youtube). Luego, simplemente tienes que pulsar el clic derecho sobre la pestaña, y selecciona la opción de «Silenciar sitio web».
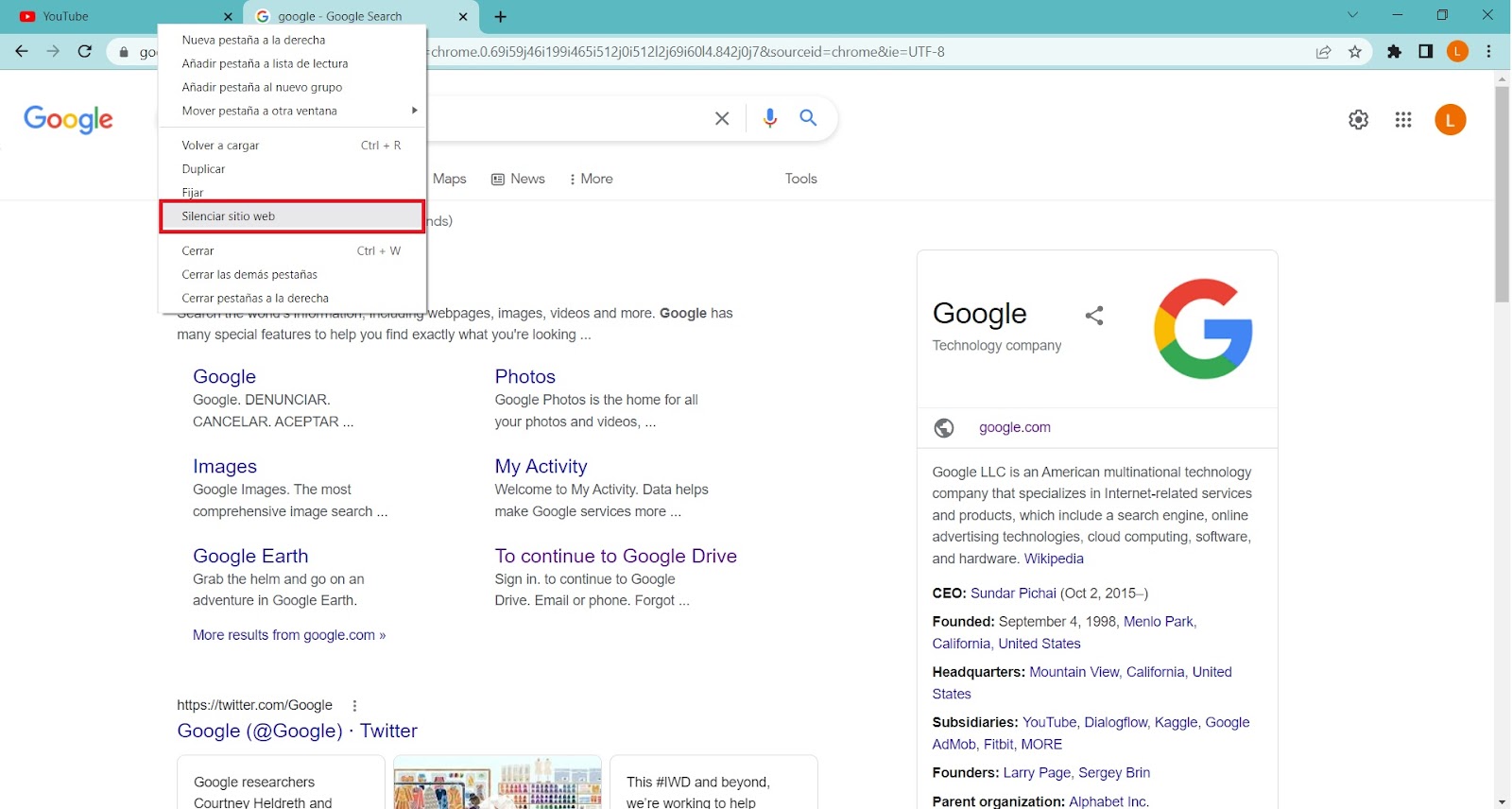
Si quieres aprender más sobre Google, visita nuestra guía completa de trucos de Google. Y si quieres conocer más trucos y funciones de otras aplicaciones o páginas web, te invitamos a que visites nuestro blog.
Sin duda alguna, Google Chrome se caracteriza por ser uno de los navegadores web más famosos a nivel mundial. En gran parte, se debe a que es muy versátil y nos ofrece una gran cantidad de herramientas útiles para mejorar nuestra experiencia a la hora de visitar nuestras páginas web preferidas. Sin embargo, hay muchos usuarios que incluso hoy en día, no tienen conocimiento sobre dichas herramientas o atajos que Chrome tiene para nosotros.
En este sentido, más adelante te contaremos todo lo que necesitas saber para sacarle el juego a este increíble navegador web.
¿Por qué debes aprovechar las funciones de Google Chrome?
A pesar que Google Chrome es utilizado por millones de usuarios actualmente, es muy probable que la gran mayoría no le saque el máximo provecho. Esto se debe a que los usuarios suelen quedarse con los comandos básicos, pero lo que ellos no saben es que este explorador cuenta con muchas funciones extras que pueden mejorar su experiencia en la web.
Es decir, al utilizar los atajos o trucos de Google Chrome, podrás ahorrarte tiempo en búsquedas y navegar entre las páginas web de forma más fluida. Simplemente, será una experiencia muy satisfactoria ya que este navegador web nos permite activar una gran variedad de opciones que son de mucha utilidad y que están al alcance de cualquiera, ya que no se necesita ser un experto para sacarles provecho.
Por ejemplo, con Google Chrome es posible ahorrarse tiempo buscando palabras claves en documentos o páginas web, podemos hacer descargas simultáneas, organizar nuestros sitios web favoritos, ver videos en primer plano y muchas otras cosas más que te mostraremos más adelante.
15 Atajos de Google Chrome que posiblemente no conocías
Como mencionamos anteriormente, Chrome dispone de un amplio abanico de herramientas o trucos que nos facilitarán la vida al momento de navegar por internet. A continuación te enseñaremos paso a paso cómo puedes activar y aprovechar cada una de ellas.
1. Configurar diferentes perfiles
En caso que necesites tener un perfil para asuntos de trabajo y otro para uso personal, entonces esta opción es ideal para ti. Cada perfil tendrá su propio historial de búsquedas y además, ambos podrás personalizarlos como prefieras.
Primero, abre Google Chrome y luego tienes que hacer click sobre la imagen de tu perfil, que se encuentra en la esquina superior derecha de la ventana.

Posteriormente verás que se abre una ventana nueva donde muestra la opción de «Añadir otra cuenta». Entonces al seleccionar dicha opción, se abrirá una nueva pestaña donde tendrás que crear el nuevo perfil que deseas utilizar.
Por último, haz click en la opción «Usar otra cuenta» y procede a ingresar la nueva dirección de correo para crear el nuevo perfil en Google Chrome.
2. Guardar un sitio web como un archivo PDF
El navegador Google Chrome, cuenta con una función que nos permite guardar una página web en formato PDF. Sin duda alguna, esto es de mucha ayuda, ya que nos da la opción de poder revisar esa página que hemos guardado sin tener que estar conectados a internet.
En este caso, lo primero que debes hacer es seleccionar los tres puntitos verticales que están ubicados en la esquina superior derecha de la ventana de Google Chrome.
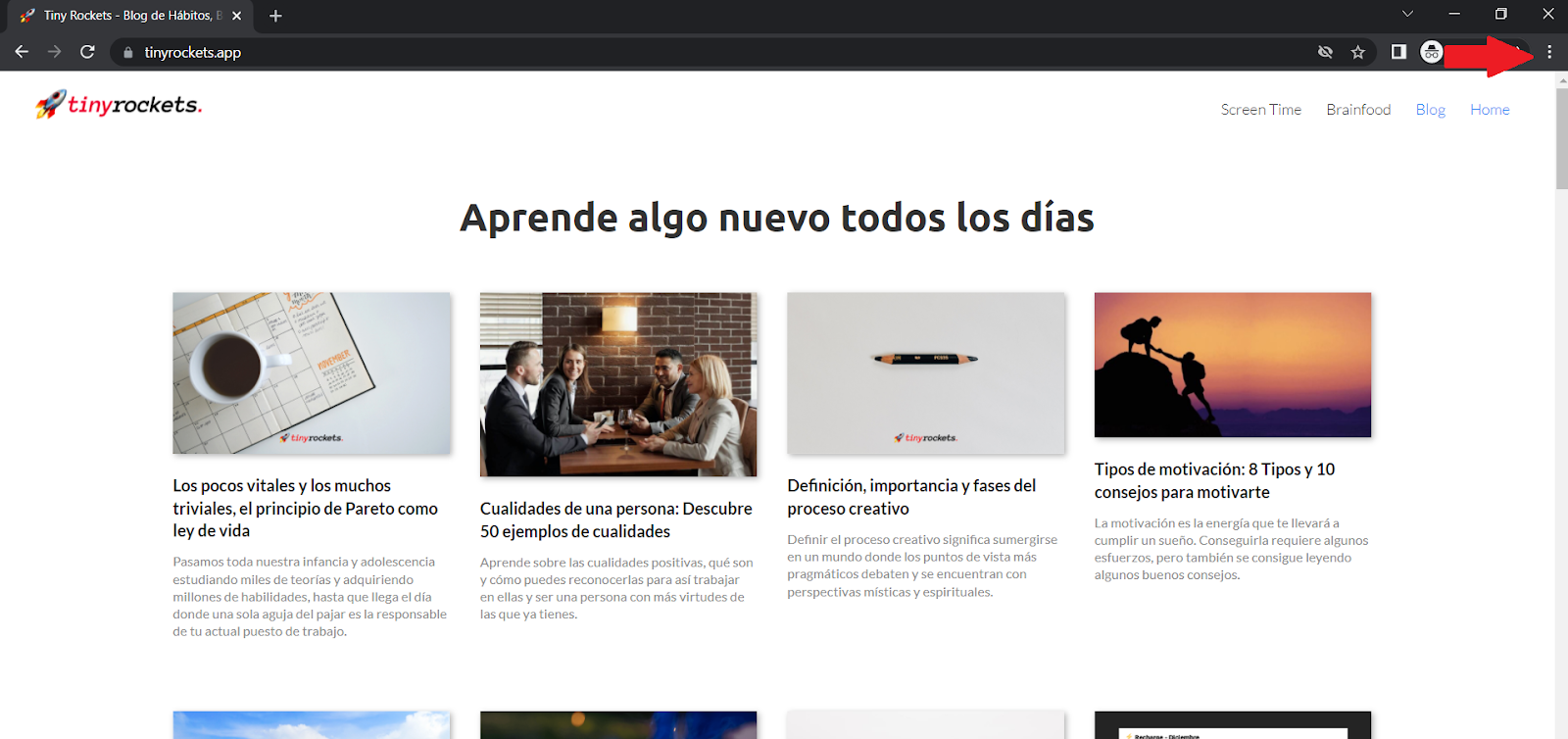
Luego, verás que se despliega un menú con un montón de opciones, entre las cuales debes hacer clic sobre «Imprimir»
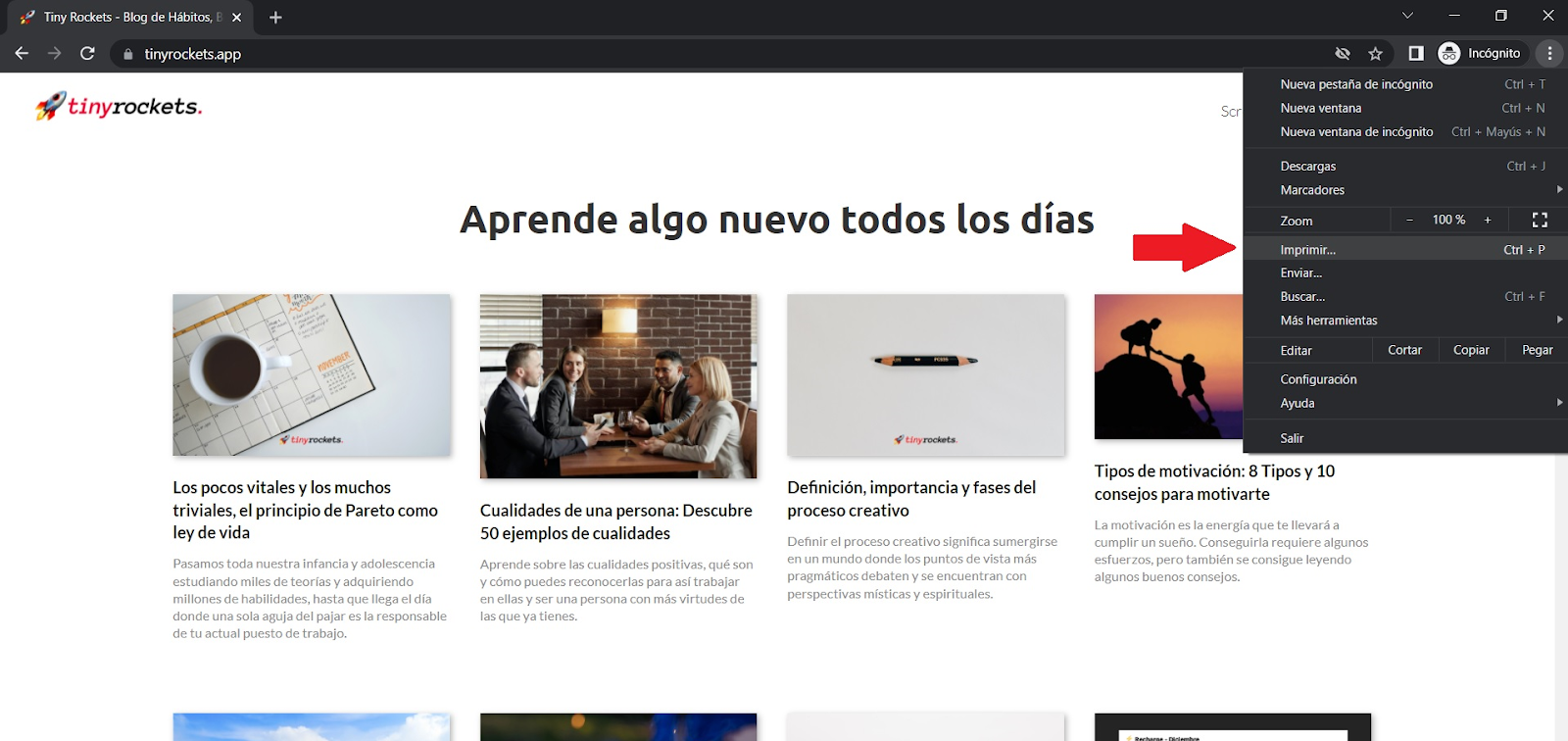
Ahora, se abrirá una ventana que nos muestra el formato de la impresión, pero no te preocupes que no debes tocar ninguno de esos parámetros. Simplemente tienes que seleccionar la opción «Guardar como PDF» y luego haz click en el botón azúl que dice «Guardar».
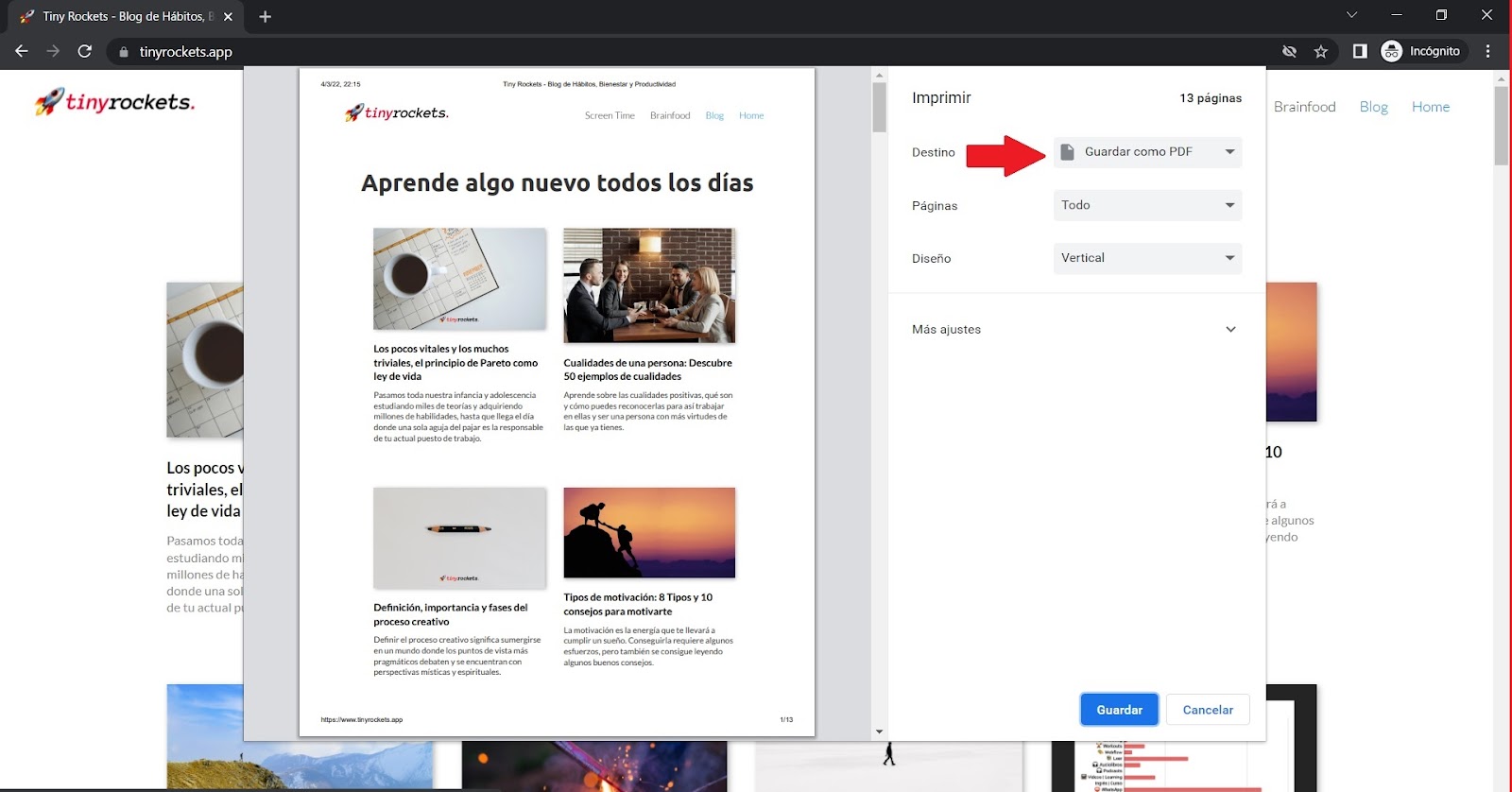
Por último aparecerá una ventana nueva donde podrás seleccionar en qué carpeta quieres guardar la página web.
3. Utilizar el gestor de contraseñas y datos
En internet, la seguridad es lo primero, ya que debemos estar atentos a no dejar nuestras contraseñas expuestas para así evitar cualquier brecha de seguridad que comprometa nuestros datos. En este sentido, Google Chrome cuenta con un gestor de contraseñas que nos permite elegir si queremos que nuestros datos y contraseñas queden guardadas en la memoria del explorador o no.
Para comenzar, debes ingresar a la página oficial del gestor de contraseñas de Google Chrome. Una vez allí, haz click en la tuerca que está en la parte derecha de la ventana.
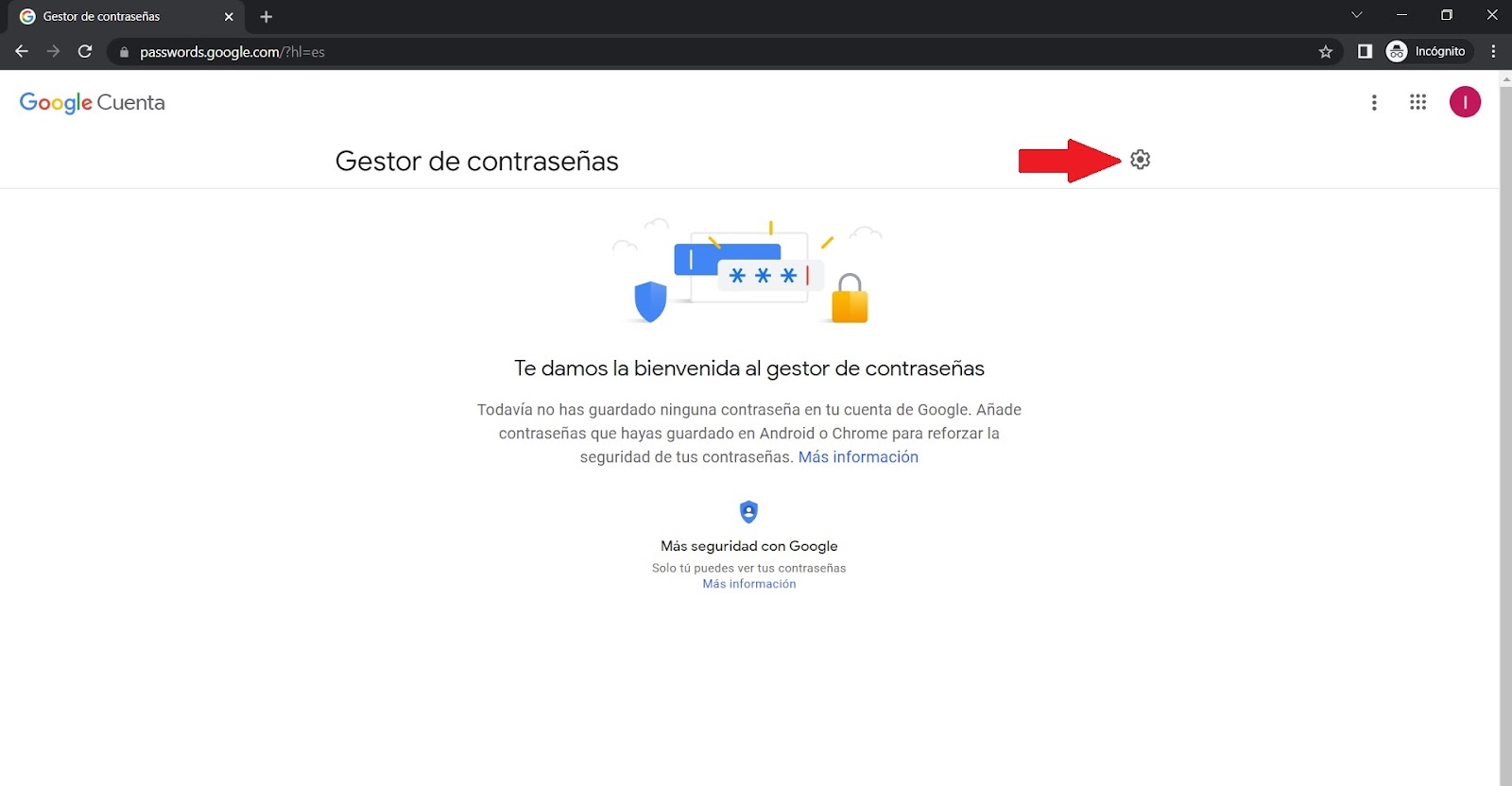
Ahora, aparecerá una ventana con diferentes opciones disponibles, entre las cuales te recomendamos que actives la opción de «Preguntar si quiero guardar contraseñas». De esta forma podrás tener control sobre qué página guarda tus credenciales de acceso.
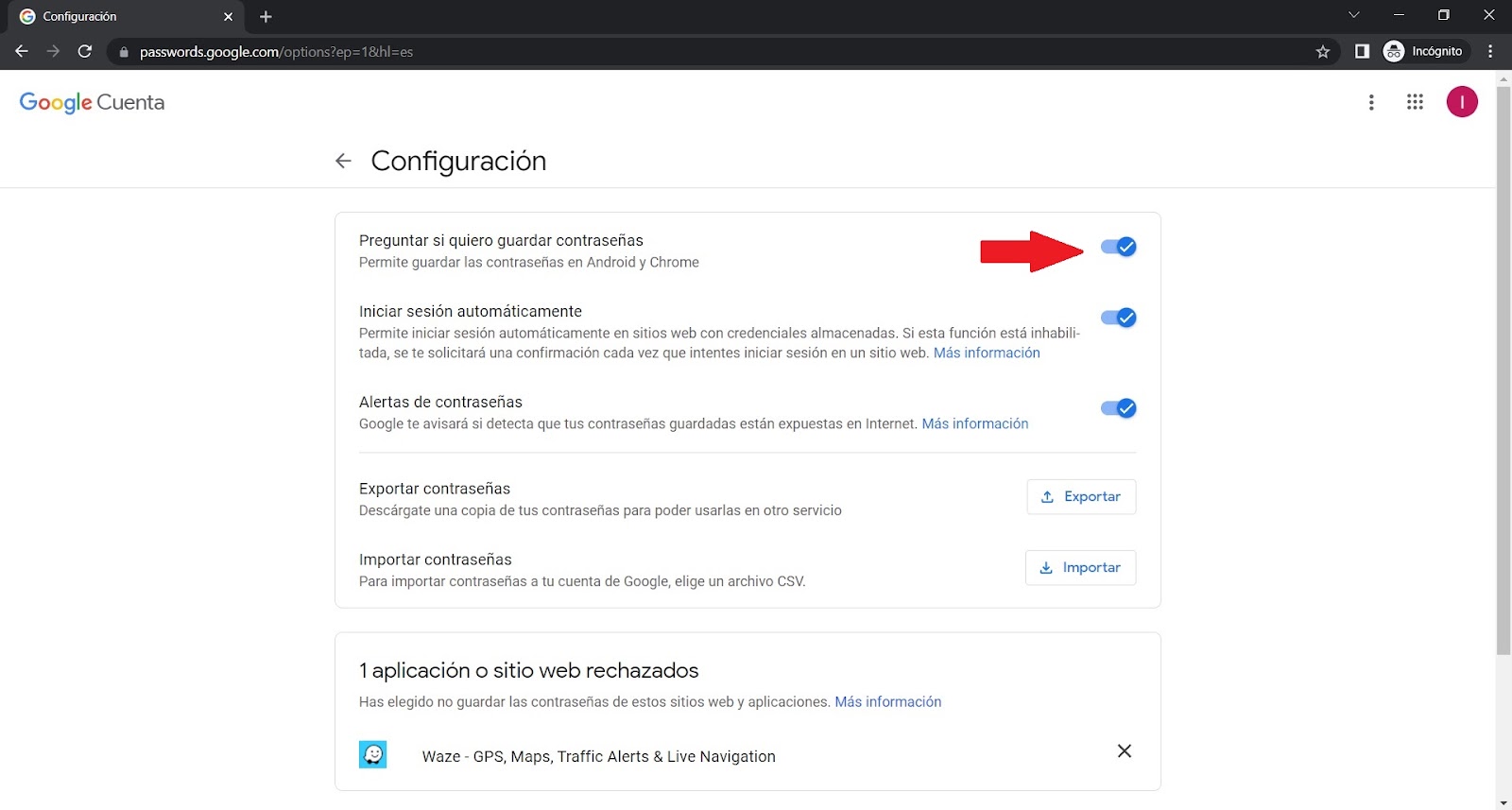
4. Restablecer las pestañas cerradas
Si has cerrado por accidente tu sesión de Google Chrome y quieres recuperar las páginas web abiertas en dicha sesión, entonces sigue los siguientes pasos.
Haz clic sobre los puntos verticales que están justo al lado de la barra de direcciones y selecciona la opción «Historial». Luego, se mostrará una lista con las pestañas que tenías abiertas en la sesión anterior.
Entonces, para restaurar la sesión tienes que seleccionar la opción de «restaurar ventana». Sin embargo, también puedes hacer click sobre la pestaña que quieras recuperar, en caso que sea una en específico.
5. Organizar tus pestañas favoritas
Cuando se trabaja con muchas pestañas abiertas, una buena forma de mantener el orden es fijar las pestañas para no perderlas de vista. De esta manera, las pestañas que consideres más importantes, se mantendrán en la parte superior izquierda al iniciar sesión en Google Chrome.
Para ello debes seleccionar una pestaña y hacer clic derecho sobre ella. Luego verás que se despliega un pequeño menú con varias opciones, entre las cuales tienes que seleccionar la que dice «Fijar».
Ahora, esa pestaña permanecerá fija en la parte superior izquierda de la ventana siempre que abras Google Chrome. Además, puedes fijar varias pestañas al mismo tiempo, simplemente debes repetir el proceso anterior con cada una por separado.
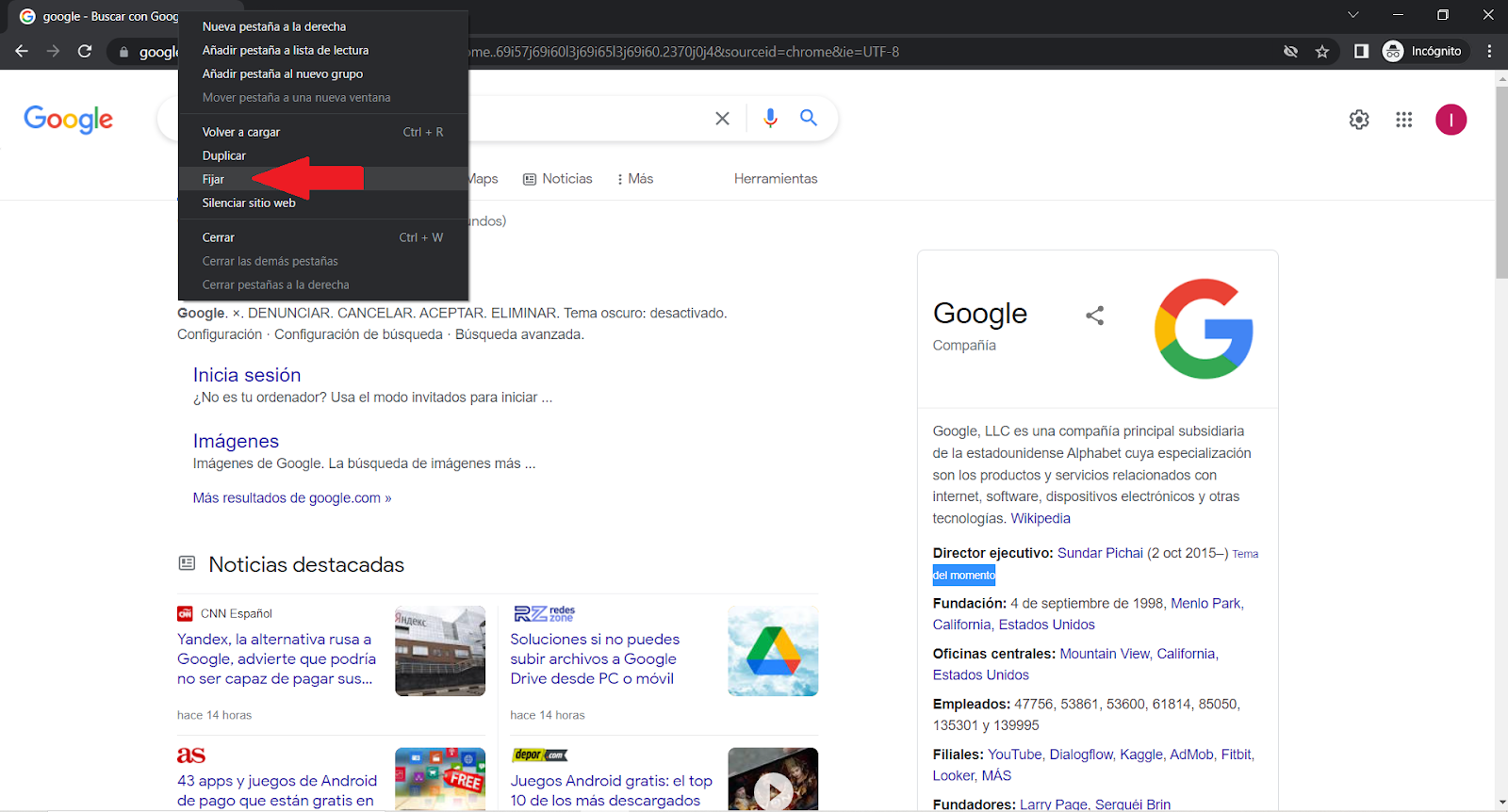
6. Búsqueda de palabras clave
En caso que estés leyendo una página o documento en Google Chrome y necesitas buscar términos o frases en específico, entonces puedes utilizar el siguiente truco para encontrar rápidamente lo que estás buscando.
Una vez que estés en el documento o la página web de interés, presiona las teclas Ctrl + F. Luego, en la parte superior de la página se abrirá un pequeño cuadro de búsqueda donde puedes escribir los términos de interés.
Al hacerlo, se resaltarán en amarillo de forma automática, para que puedas ubicarlos rápidamente en la página. Además tiene un contador que te indicará las veces que ha sido utilizado en todo el texto.
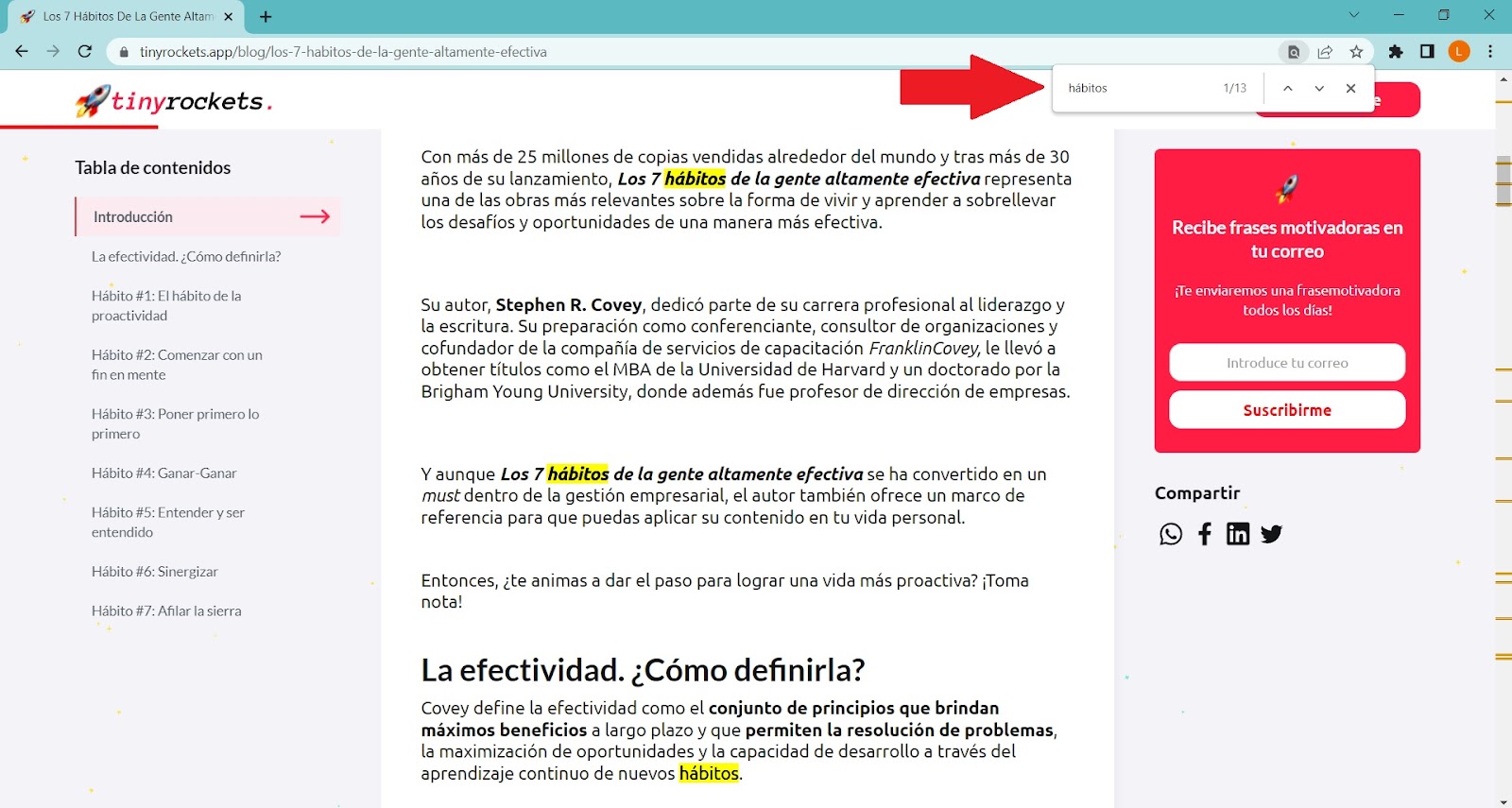
7. Activar la opción de videos en primer plano
Por si no lo sabías, el navegador de Google Chrome nos brinda una muy buena opción para ver videos de Youtube o del reproductor de la PC, mientras realizamos cualquier otra actividad en una pestaña distinta.
Para activar esta opción, lo primero que debemos hacer es abrir Youtube desde Google Chrome y seleccionar el video a reproducir. Luego, sitúa el ratón sobre el video y pulsa dos veces clic derecho para abrir un menú de Google.
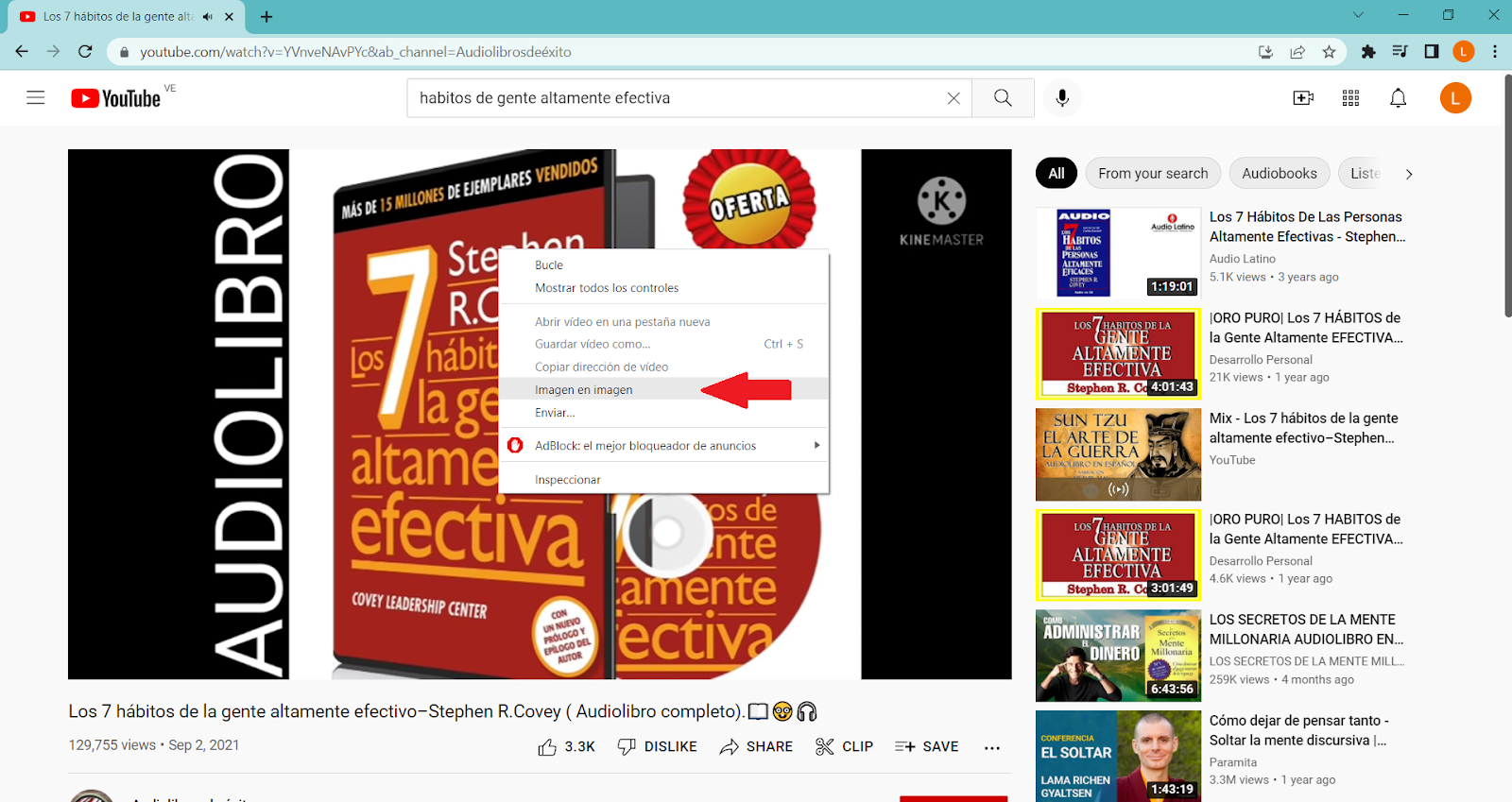
Para finalizar, solo debes hacer clic sobre la opción «Imagen en imagen» y verás que inmediatamente el video se va a reproducir en una ventana flotante que puedes situar en cualquier parte de la pantalla y cambiar de tamaño.
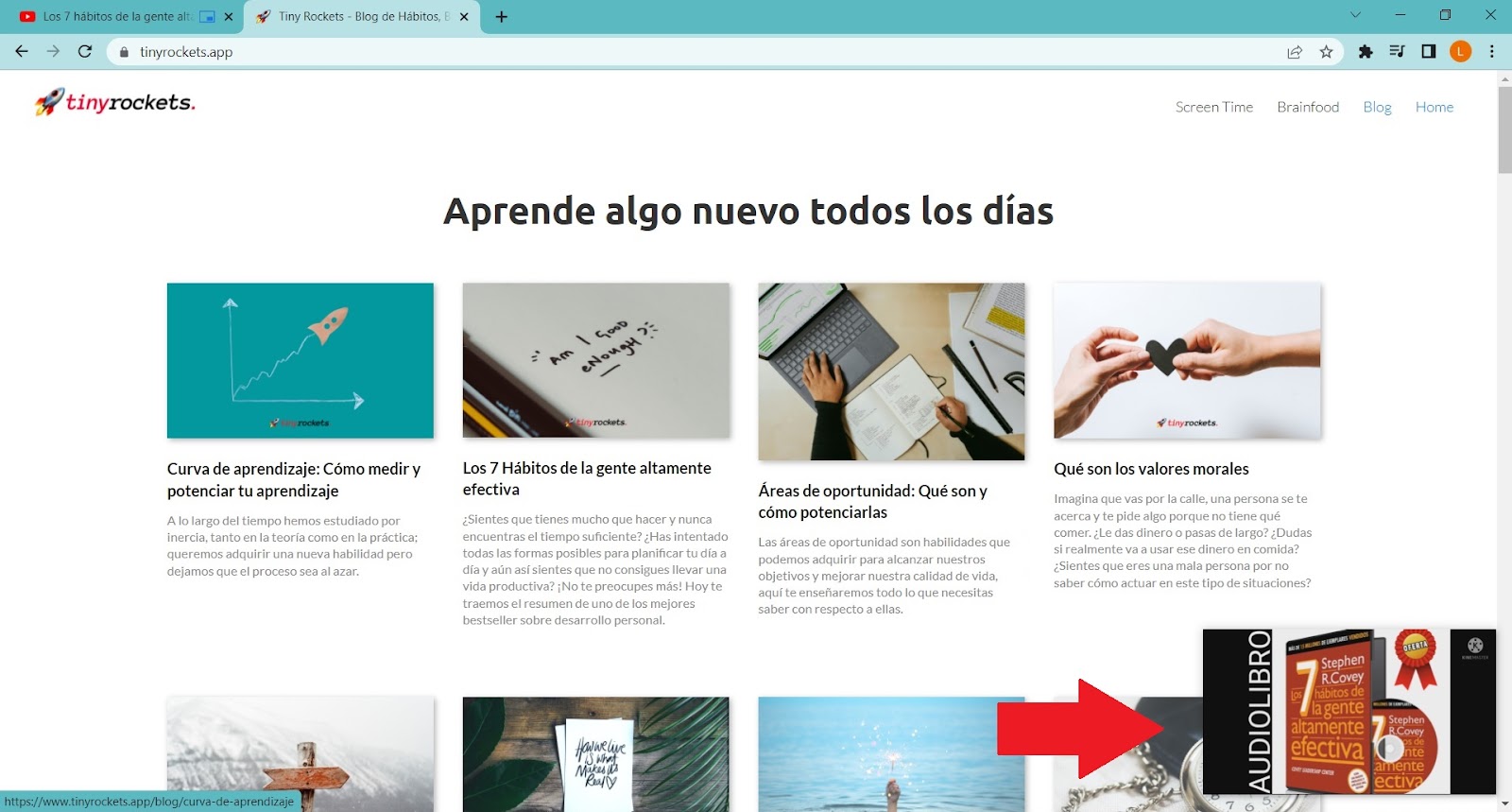
8. Descargas en paralelo
Sin duda alguna, esta opción es perfecta para aquellos que suelen descargar muchos archivos desde el navegador de Google Chrome, ya que al descargarlos al mismo tiempo, te puedes ahorrar varios minutos de espera. Más adelante te mostraremos todo lo que debes hacer para activar este truco que resulta de utilidad.
Para comenzar, debes abrir Chrome y escribir lo siguiente en la barra de direcciones: «chrome://flags»
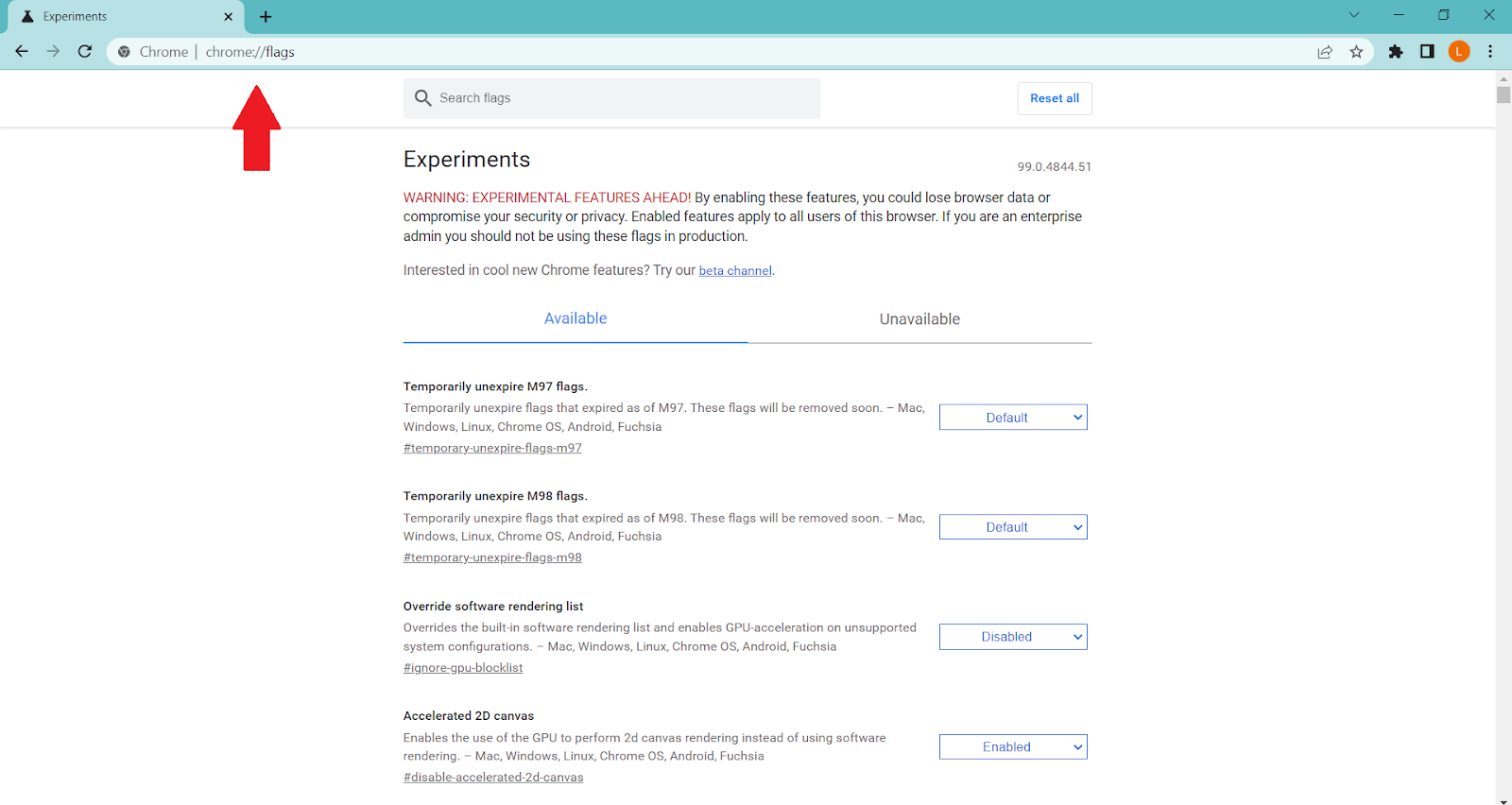
Acto seguido, veremos que se abre una pestaña con varias opciones que están en inglés, pero no te preocupes, ya que solo debes escribir en el cuadro de búsqueda «Parallel downloading» (descarga paralela en español).
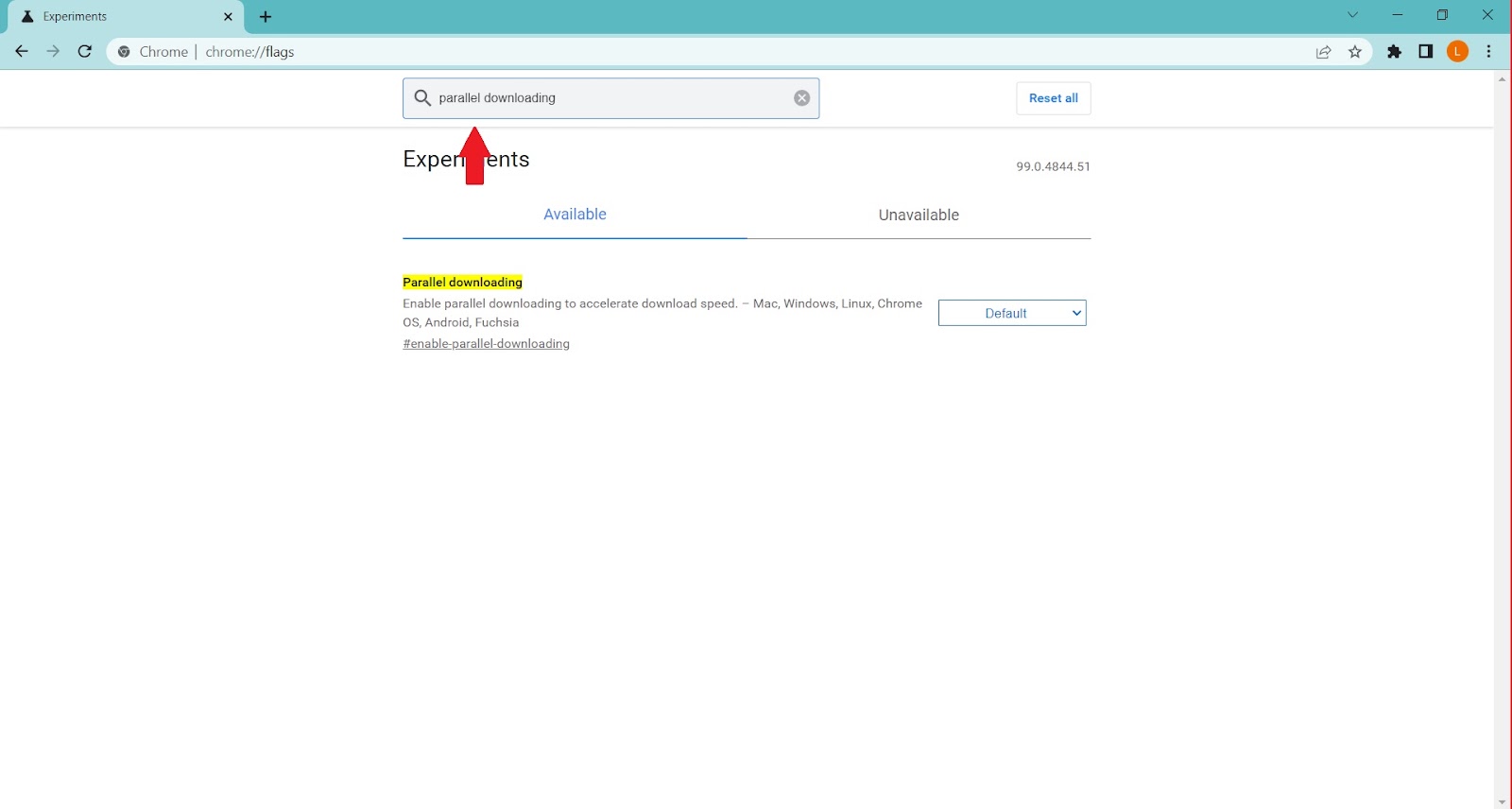
Luego de haber encontrado la opción de descargas paralelas, pulsa sobre la opción «Default» y verás que aparece un pequeño menú con otras opciones. Aquí simplemente debes seleccionar la opción de «Enabled».
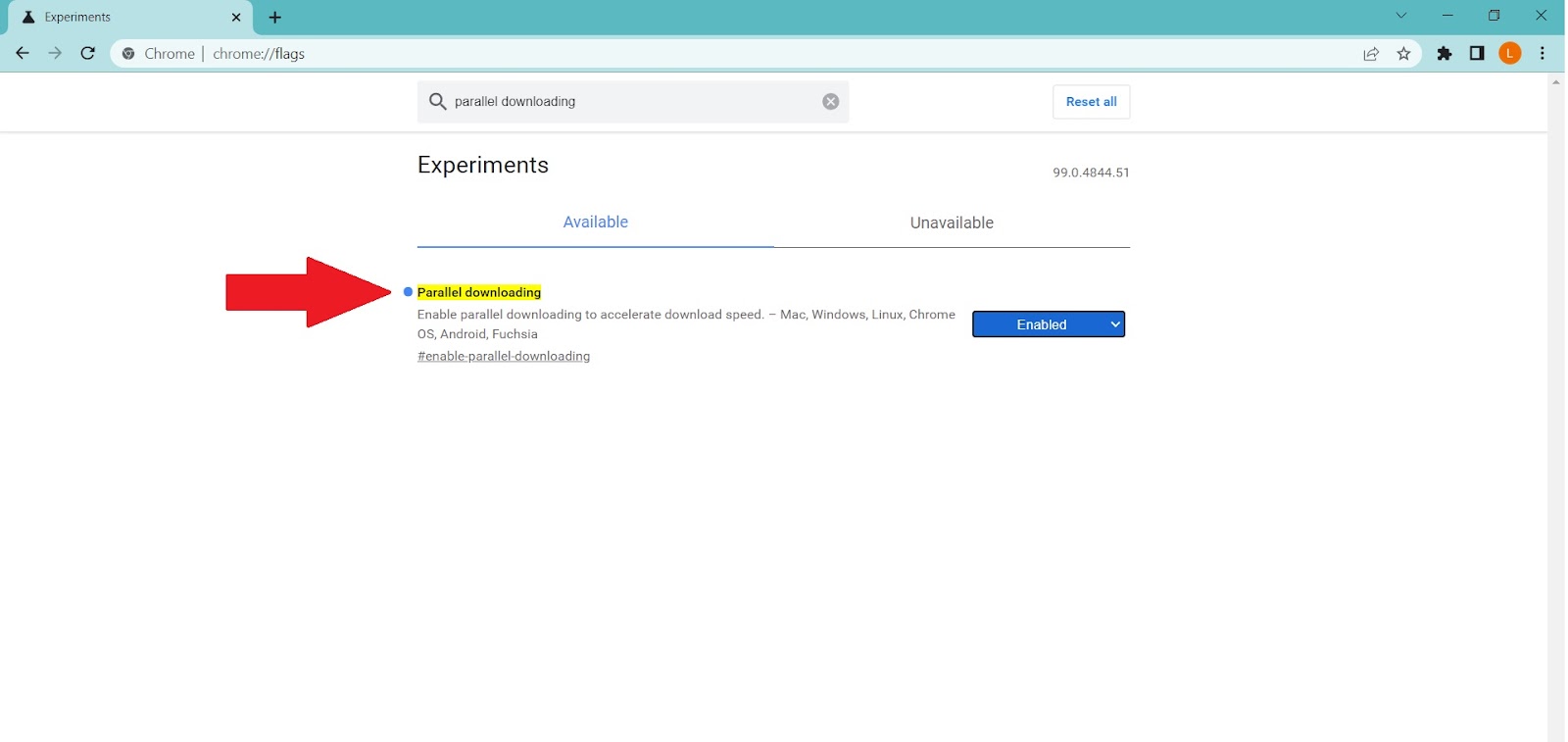
Por último, tendrás que reiniciar el navegador Google Chrome y para ello solo debes presionar sobre la opción «Relaunch» que está en la parte inferior izquierda de la ventana. Luego, al volver a iniciar Chrome, la opción de descargas paralelas ya está activada.
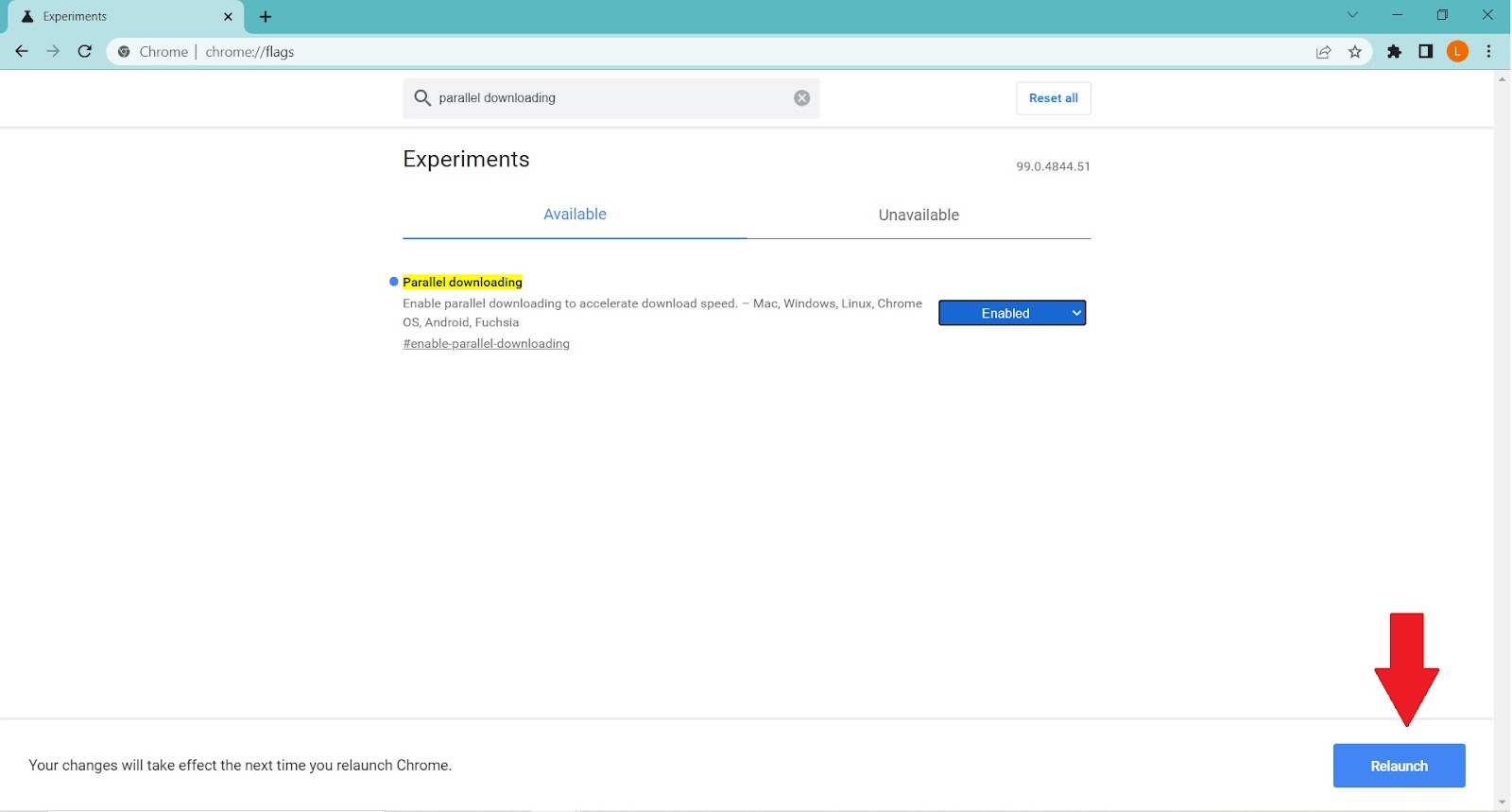
9. Agrupar pestañas en diferentes grupos
Por otro lado, Chrome tiene una opción que nos permite organizar las pestañas por grupos. Recordemos que este truco es distinto al de fijar pestañas en la parte superior izquierda de las ventanas del explorador.
Para activar este solo tienes que hacer clic derecho sobre una pestaña que quieras agrupar y pulsa la opción de «Añadir pestaña al nuevo grupo». De esta forma, se creará un grupo al cual podrás arrastrar otras pestañas distintas.
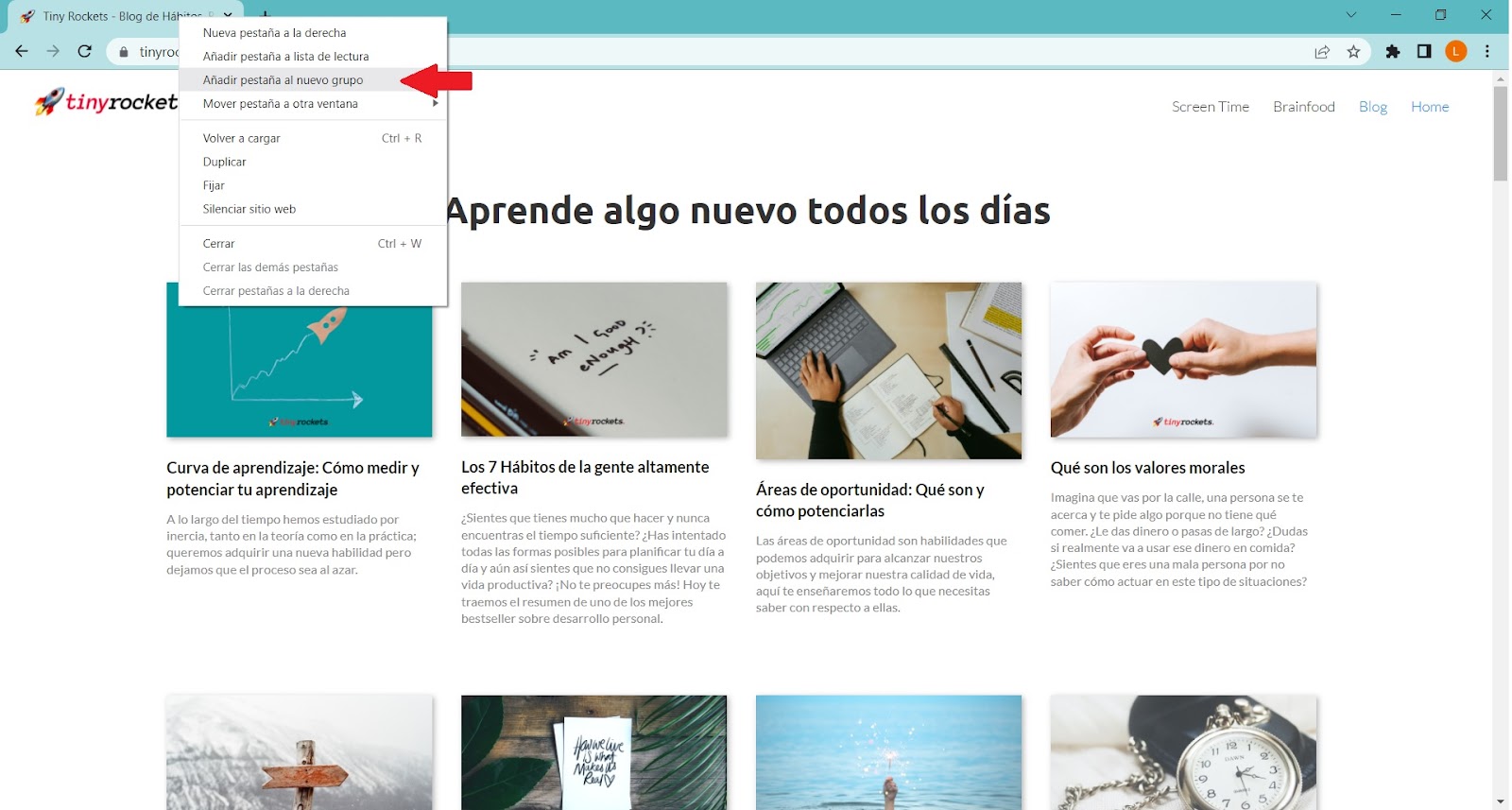
Además, Google nos permite asignarle un nombre a cada grupo creado y un color para poder diferenciarlo rápidamente en caso que tengamos varios grupos.
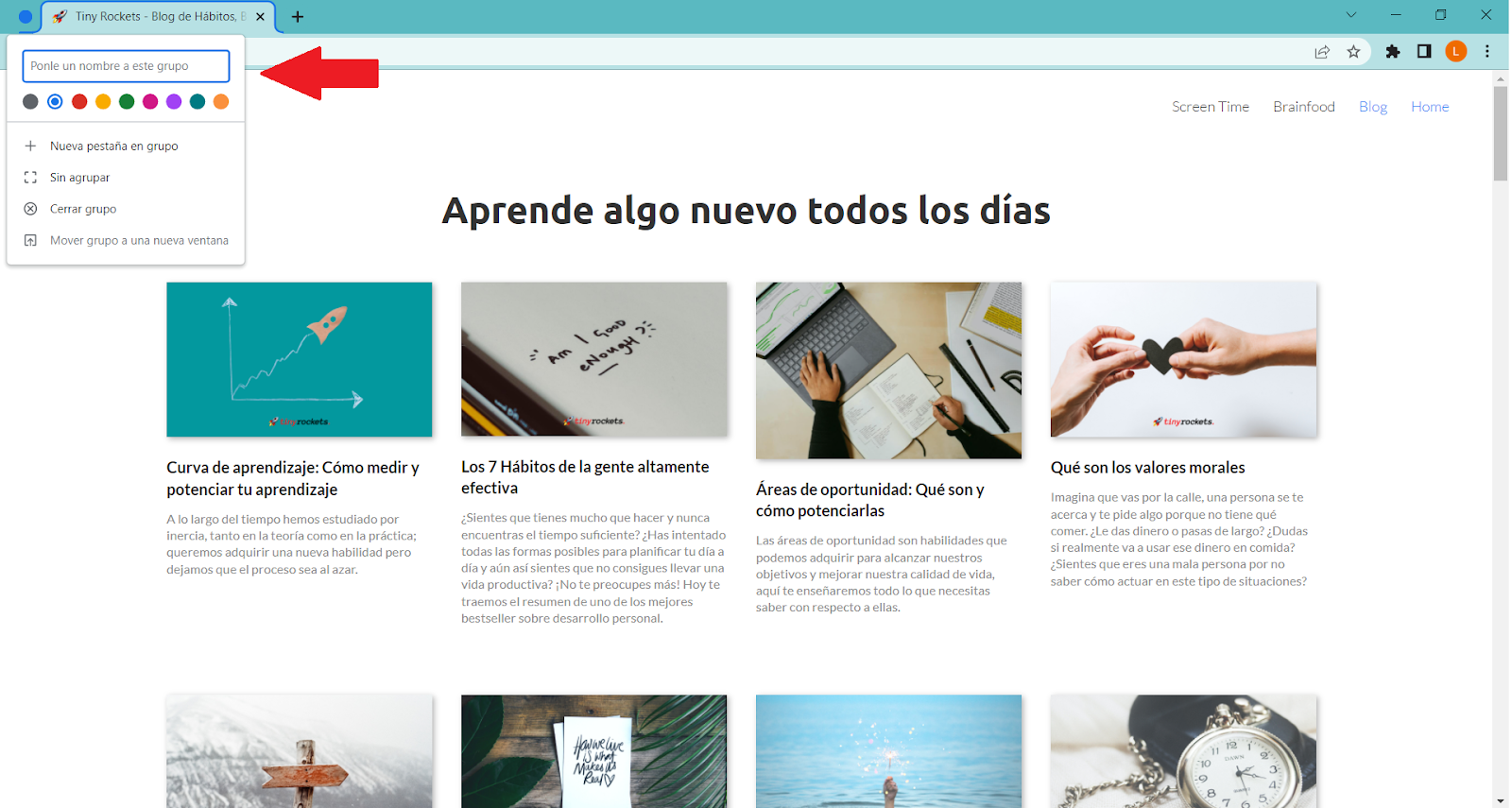
10. Activar el modo nocturno
Desde hace un tiempo, Google Chrome habilitó la opción que nos permite navegar utilizando el modo nocturno o modo oscuro, el cual es preferido por muchos usuarios, debido a que puede ser más cómodo visualmente hablando.
Afortunadamente, resulta muy sencillo activar esta función de Google. Para ello debes abrir la página de inicio y hacer clic en la opción de «Preferencias» que está ubicada en la parte inferior derecha de la ventana.
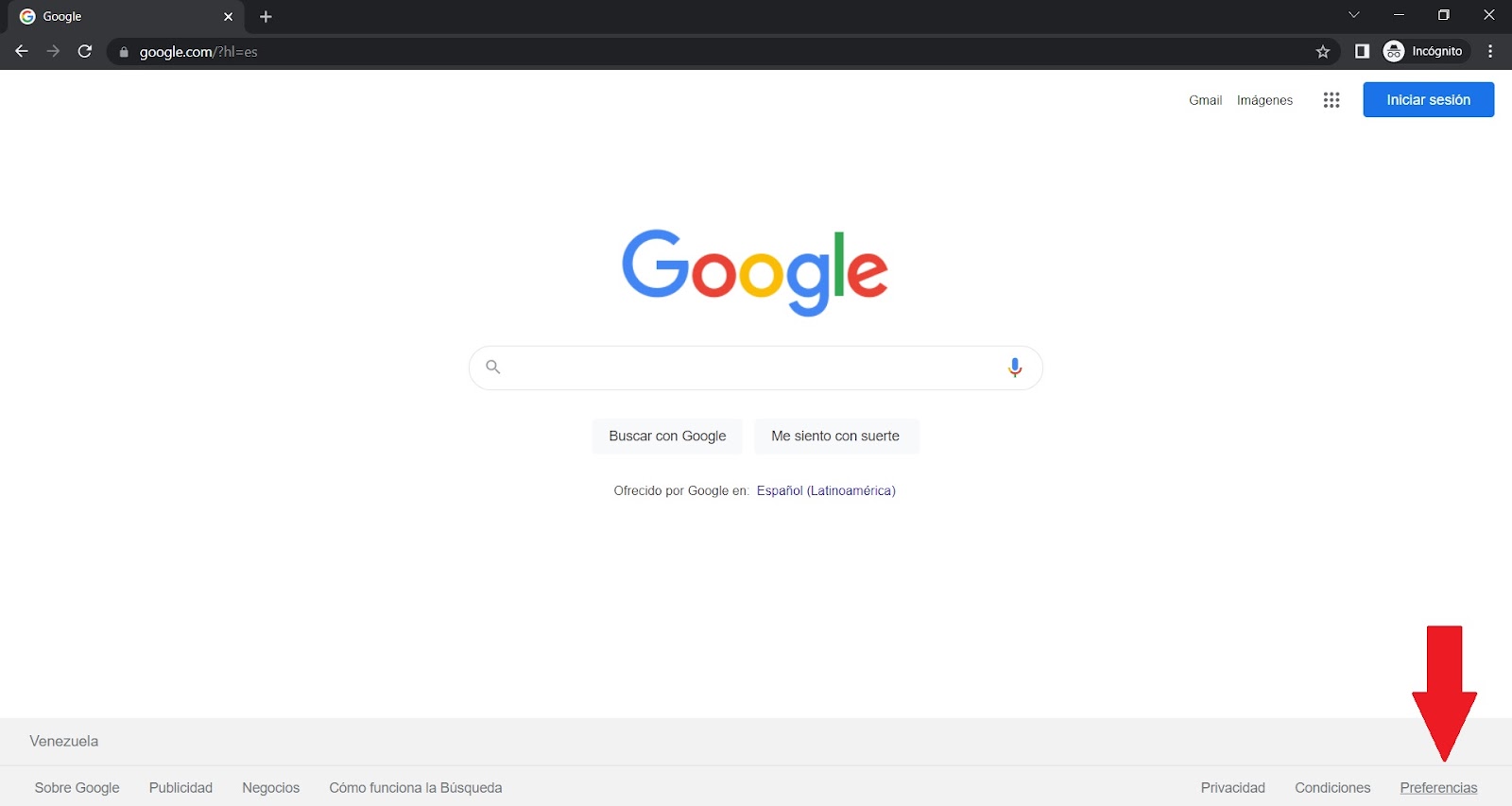
Luego, se desplegará un menú con varias opciones, entre las cuales nos interesa la de «Tema oscuro» que está de última.
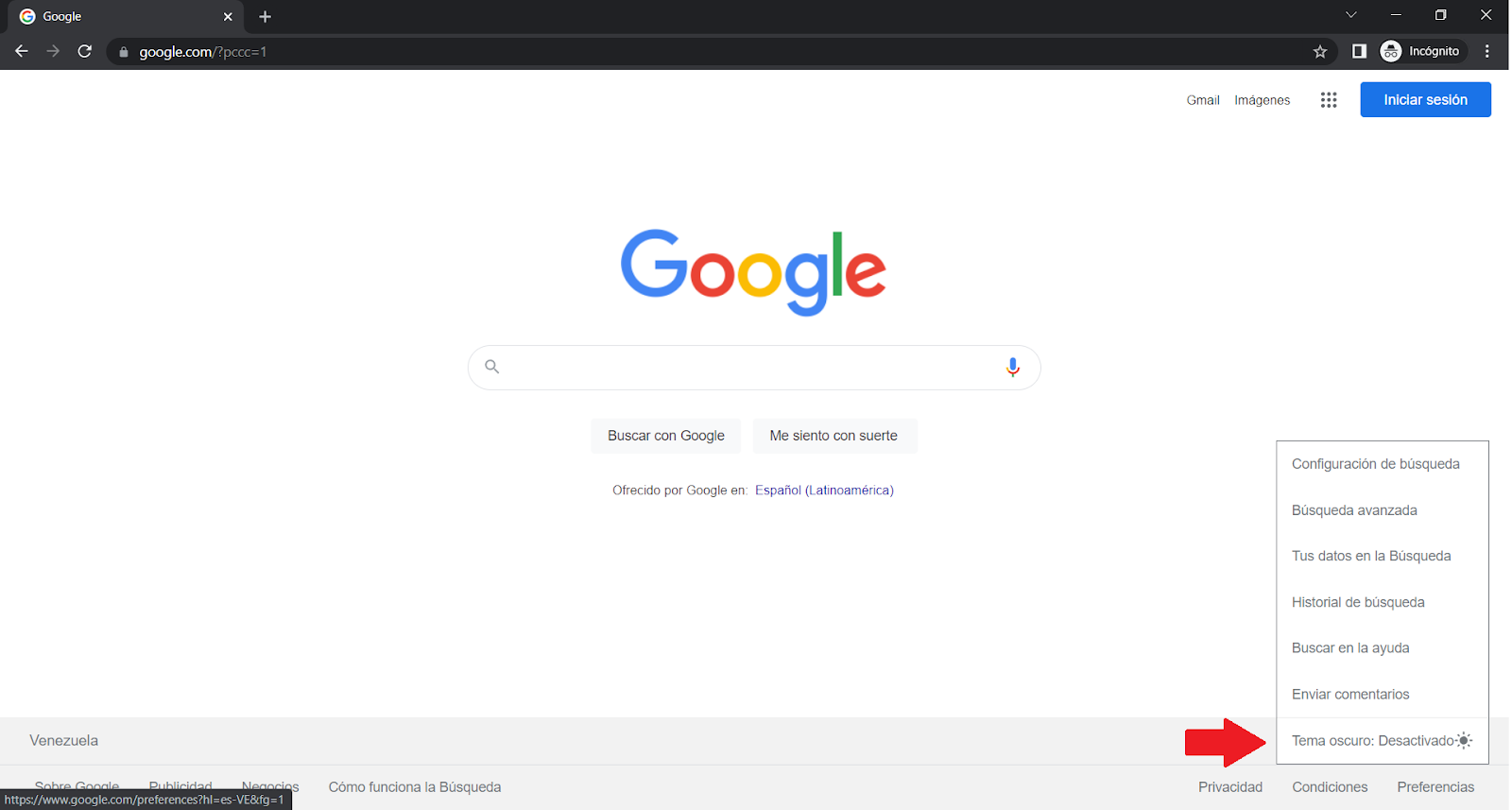
Ahora, solo tienes que presionar sobre esa opción para que pase de estar «Desactivado» a «Activado». ¡Listo! De ahora en adelante, cada vez que abras el buscador de Google, no tendrá un fondo blanco sino totalmente oscuro.
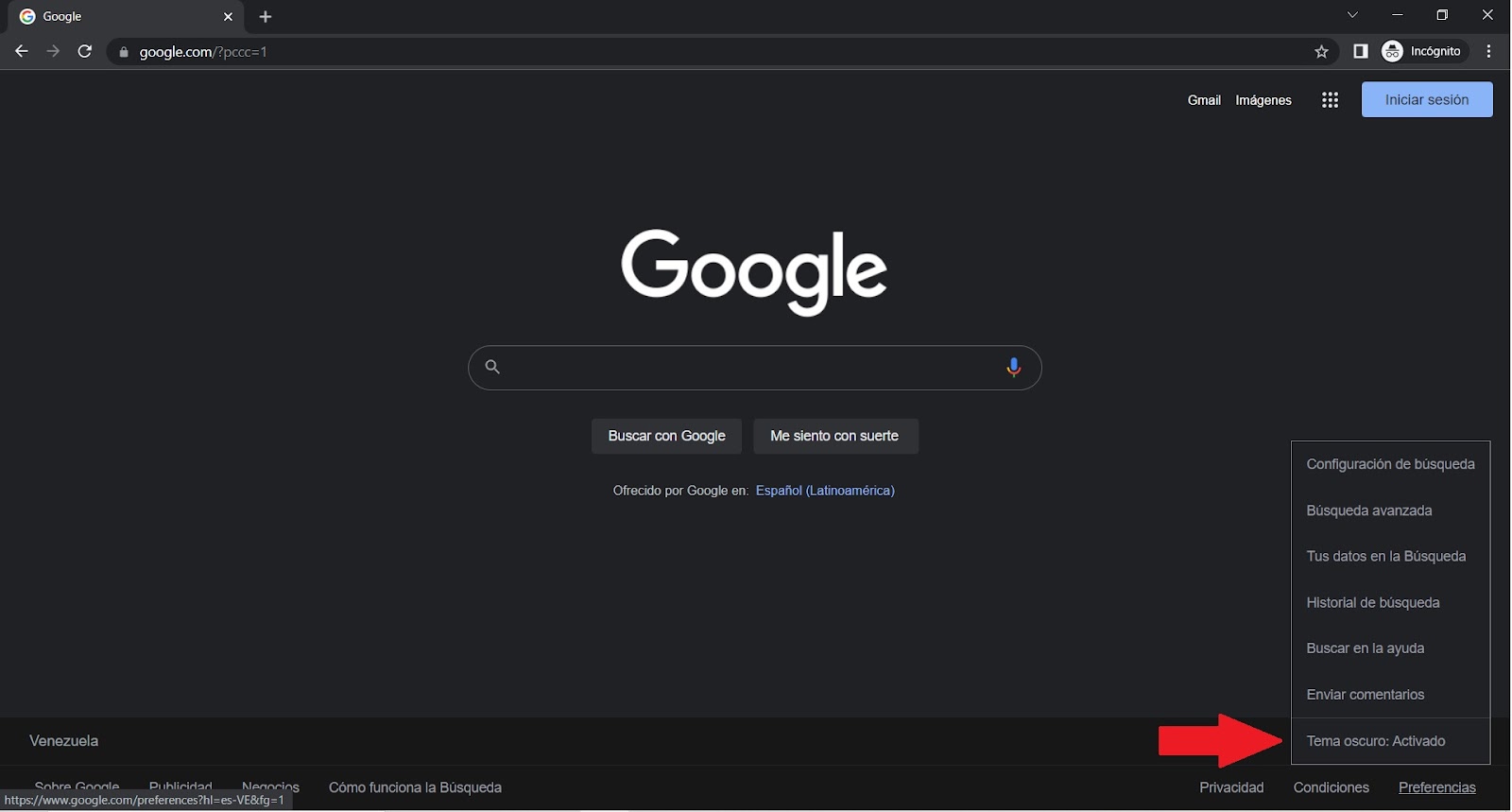
11. Accesos directos para sitios web
Si eres de los que suele visitar ciertas páginas con mucha frecuencia y te quieres ahorrar unos clicks, entonces puedes probar la función para crear accesos directos en Google Chrome
Al abrir el navegador web de Google Chrome, pulsa sobre los tres puntos verticales que están justo al lado de la foto de tu cuenta de Google, en la parte superior derecha de la pantalla. Luego selecciona la opción «Más herramientas» y en el menú de la izquierda, haz click sobre la opción «Crear acceso directo».
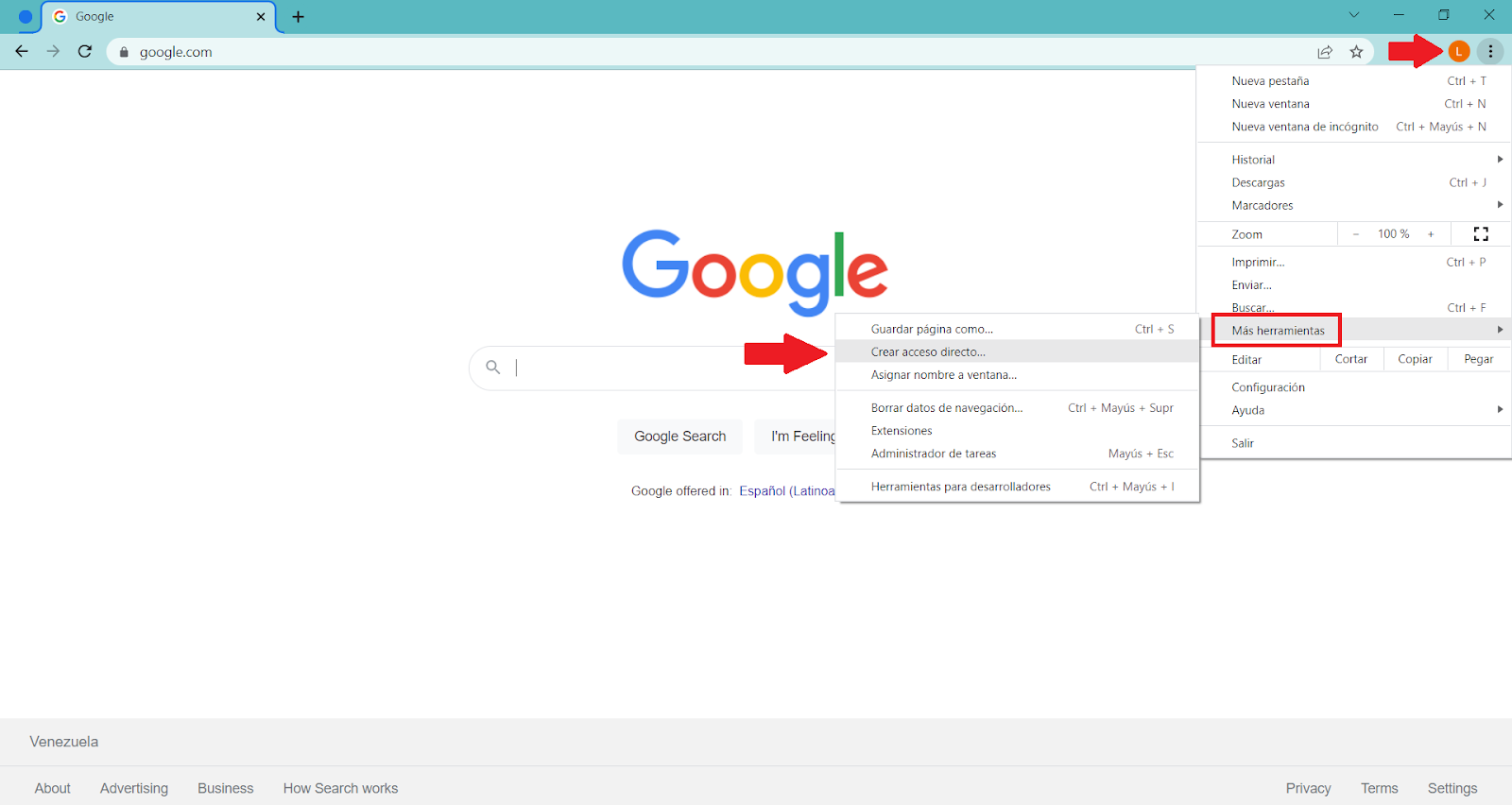
Seguidamente, tienes que asignarle el nombre que prefieras, para ello debes escribirlo en el respectivo cuadro de texto. Para finalizar, debes hacer clic en la opción «Crear».
12. Mantener bloqueados los cookies
Los cookies son prácticamente ficheros que han creado las páginas web con nuestros hábitos y preferencias cuando entramos en un sitio. De esta forma, ya saben qué cosas solemos buscar o qué noticia o publicidad llamará nuestra atención. Sin embargo, hay usuarios que prefieren bloquear los cookies o mantenerlos al margen para no cargar tanto al navegador.
Para ello tienes que abrir el navegador web de Google Chrome (ya sea en Windows o iOS) y ve hacia la esquina superior derecha de la ventana para presionar los tres puntos verticales que están cerca de tu foto de perfil de la cuenta de Google y luego selecciona la opción «Configuración».
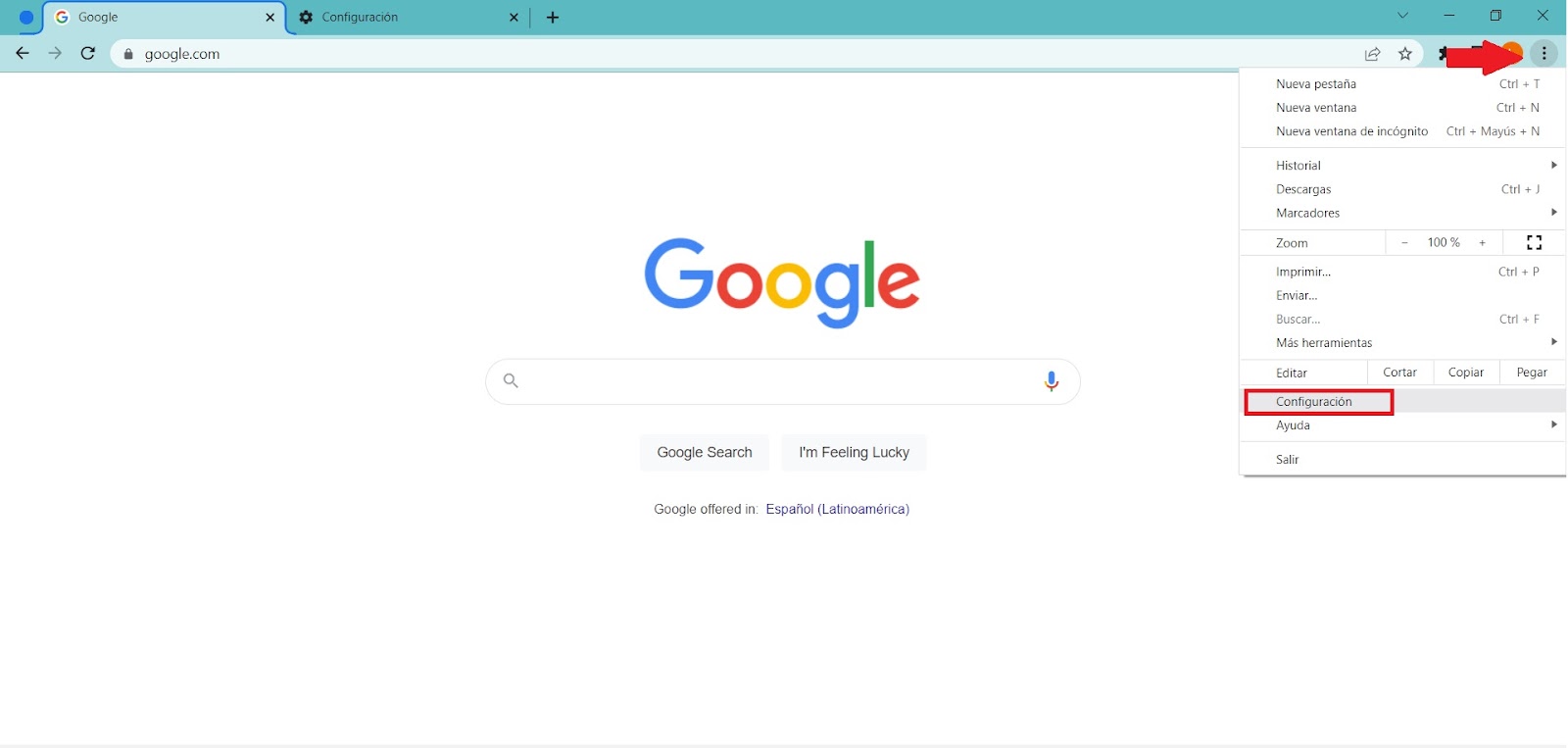
Posteriormente, se abrirá una pestaña nueva. Una vez allí, selecciona la opción «Privacidad y seguridad»
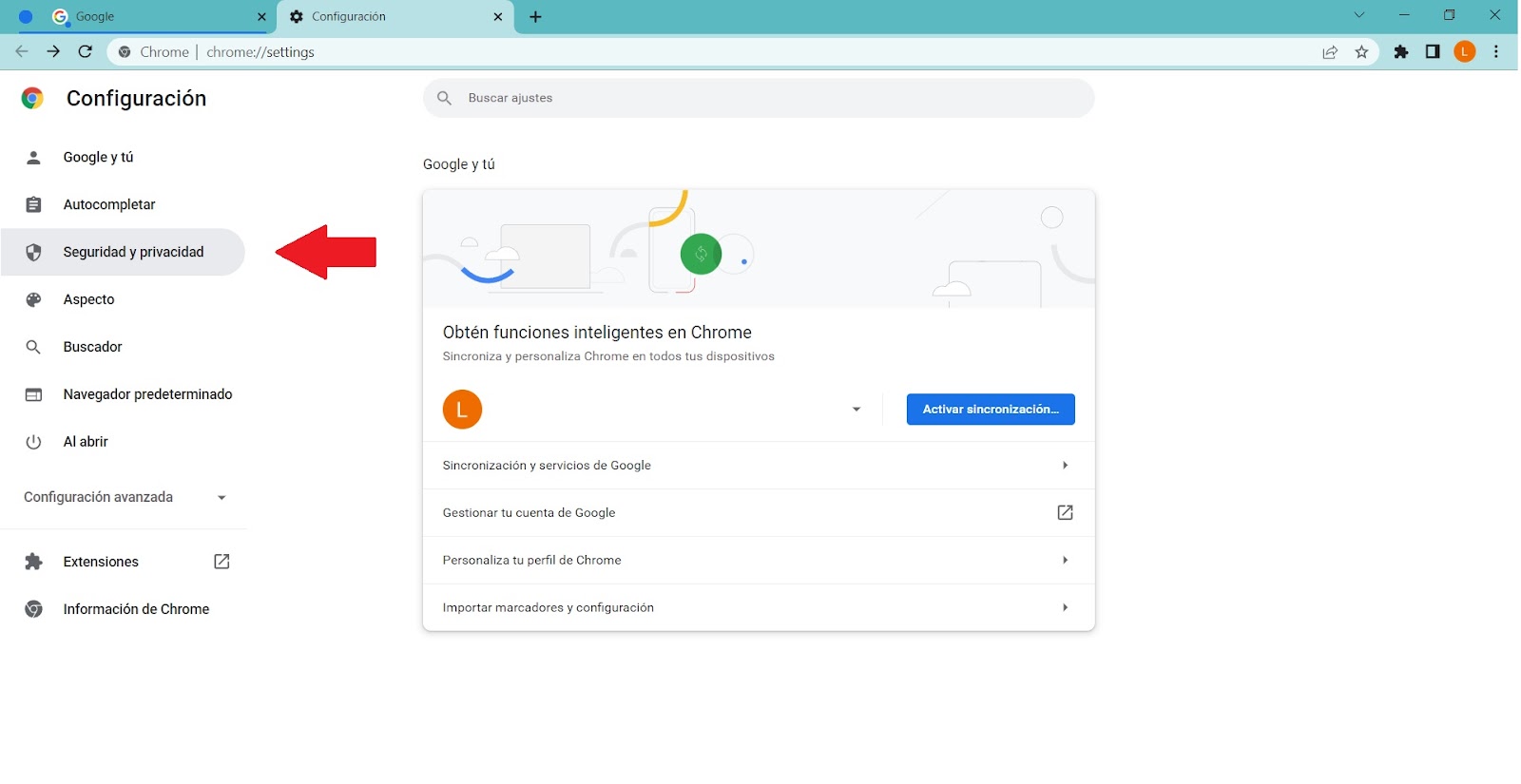
Luego haz click en la opción de «Configuración de sitios web» y verás que aparece un nuevo menú con otras opciones relacionadas con la seguridad y privacidad de la navegación.
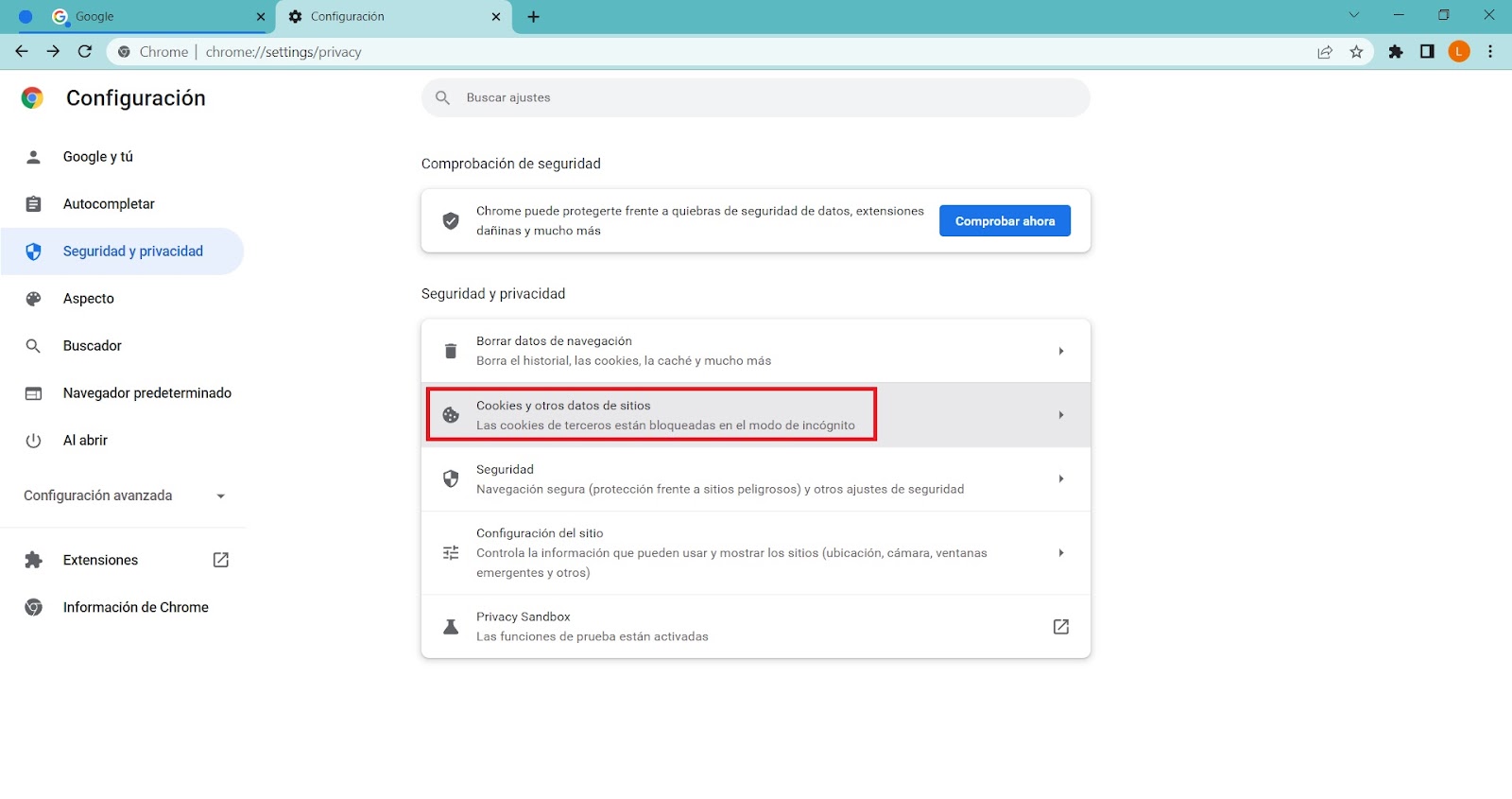
Para continuar, selecciona la opción de «Cookies y otros datos de sitios» y así tendrás acceso a las acciones que puedes llevar a cabo con respecto a los Cookies de las páginas web que visitas. En este caso, nosotros te recomendamos seleccionar la opción de «Bloquear cookies de terceros».
Sin embargo, puedes bloquear todas las cookies de los sitios web, a pesar que Google no lo recomiende, ya que puede limitar algunas funciones de la configuración de los sitios web. Por ejemplo, en algunas páginas no se mantendrá la sesión iniciada, o no se guardarán los artículos en el carrito de compra o la lista de deseos.
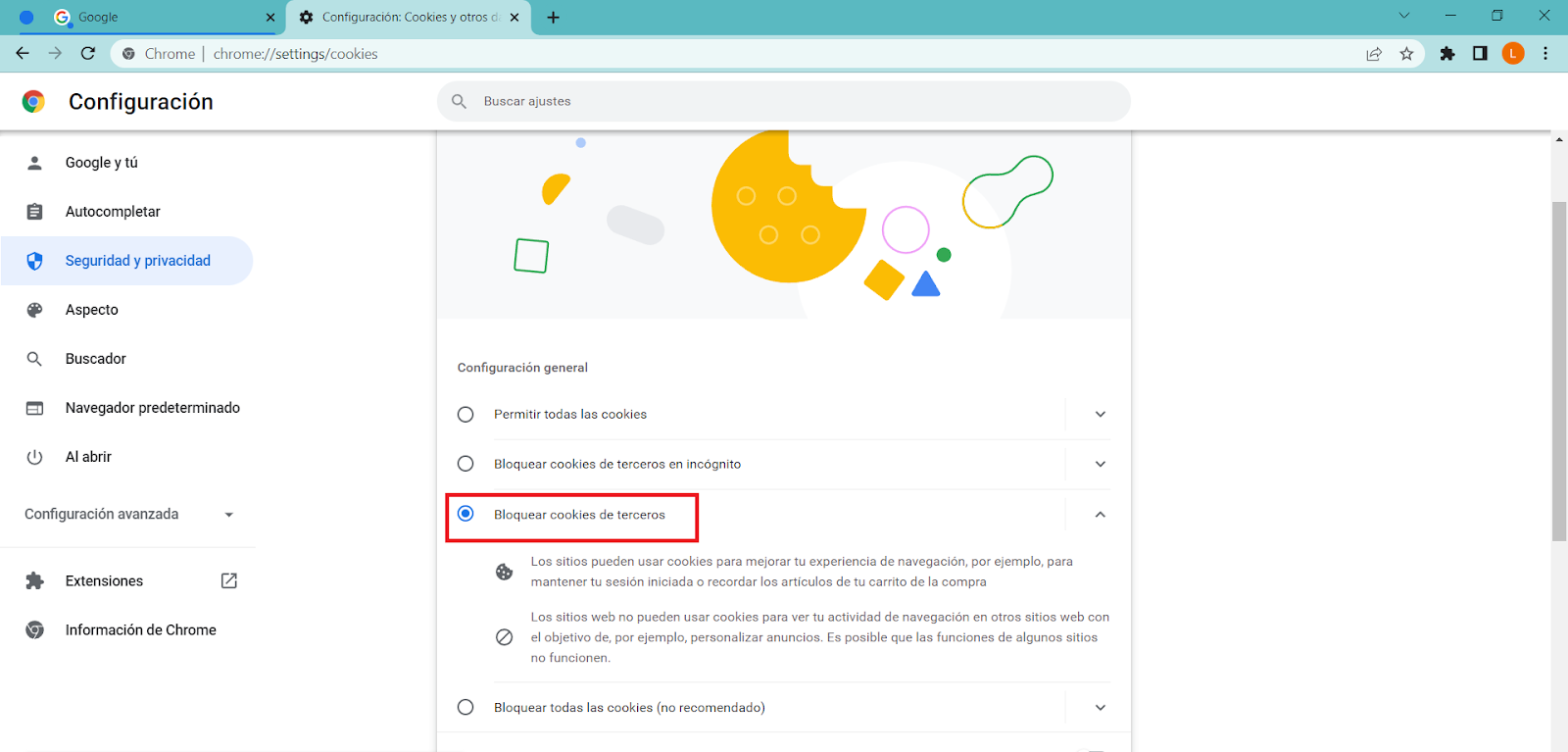
13. Eliminar fácilmente los datos de navegación
En el caso que quieras limpiar tu navegador, ya sea porque sientes que está presentando errores o simplemente porque necesitas deshacerte de contraseñas y datos que ya no son útiles, entonces esta función de Chrome será de utilidad para ti.
Para eliminar los datos del navegador, inicialmente tienes que abrir Chrome, y seleccionar los tres puntitos que están al lado de la foto de perfil de Google.
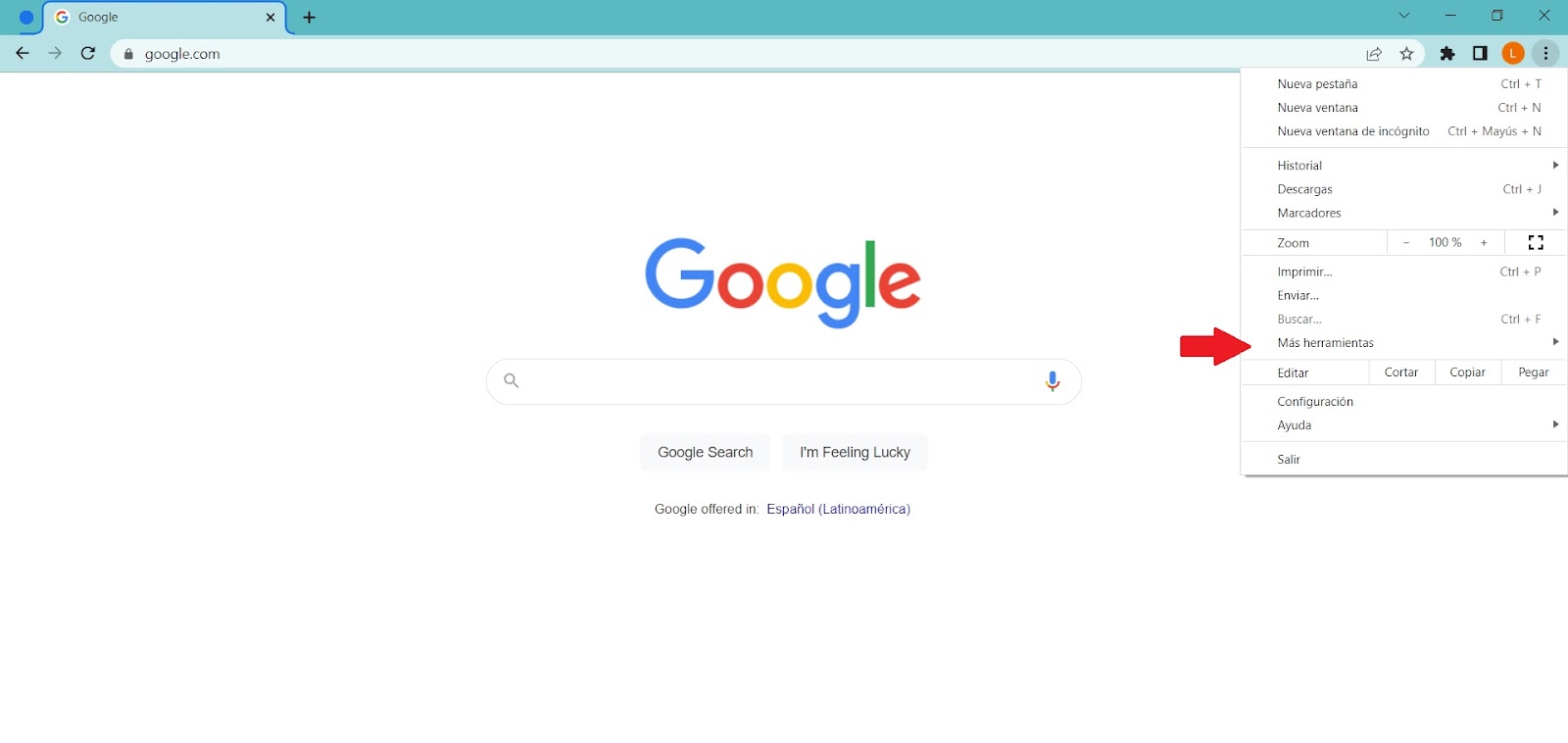
Seguidamente, en el menú que aparece a continuación, pulsa la opción «Más herramientas» y luego haz clic en «Borrar datos de navegación». Otra forma de acceder al menú para eliminar los datos de navegación es presionando las teclas Ctrl + mayús + supr.
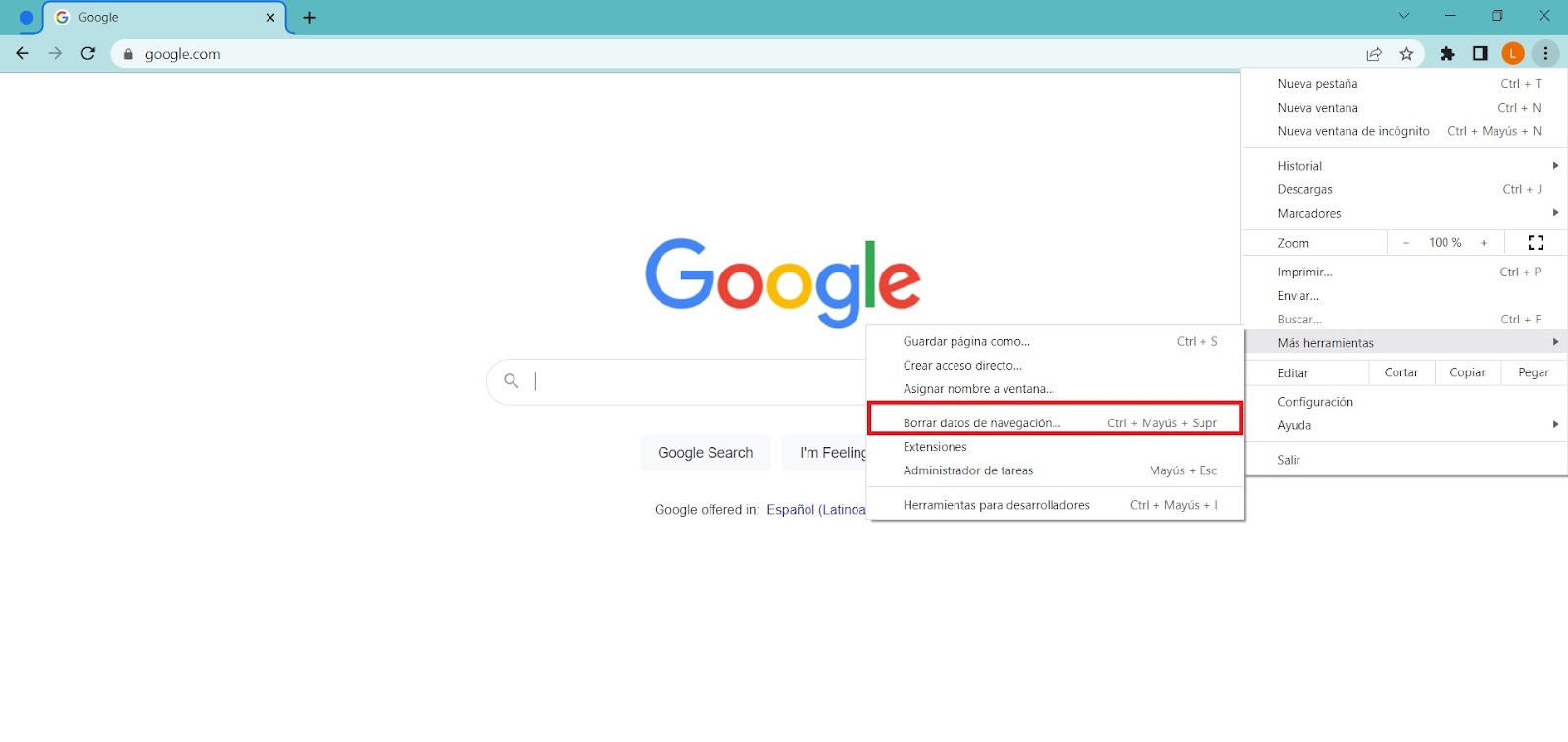
Posteriormente se abrirá una nueva ventana donde podrás elegir qué datos específicos quieres borrar, ya sea el historial de navegación, cookies o datos de sitios web y archivos o imágenes que se encuentren almacenados en la memoria caché. Además puedes decidir entre borrar los datos de las últimas 24 horas o los de toda la vida.
Incluso, puedes echarle un ojo a la configuración avanzada para así eliminar solo elementos específicos. Por ejemplo, si necesitas borrar algunas páginas web visitadas, pocas imágenes o cookies de algún sitio web en específico.
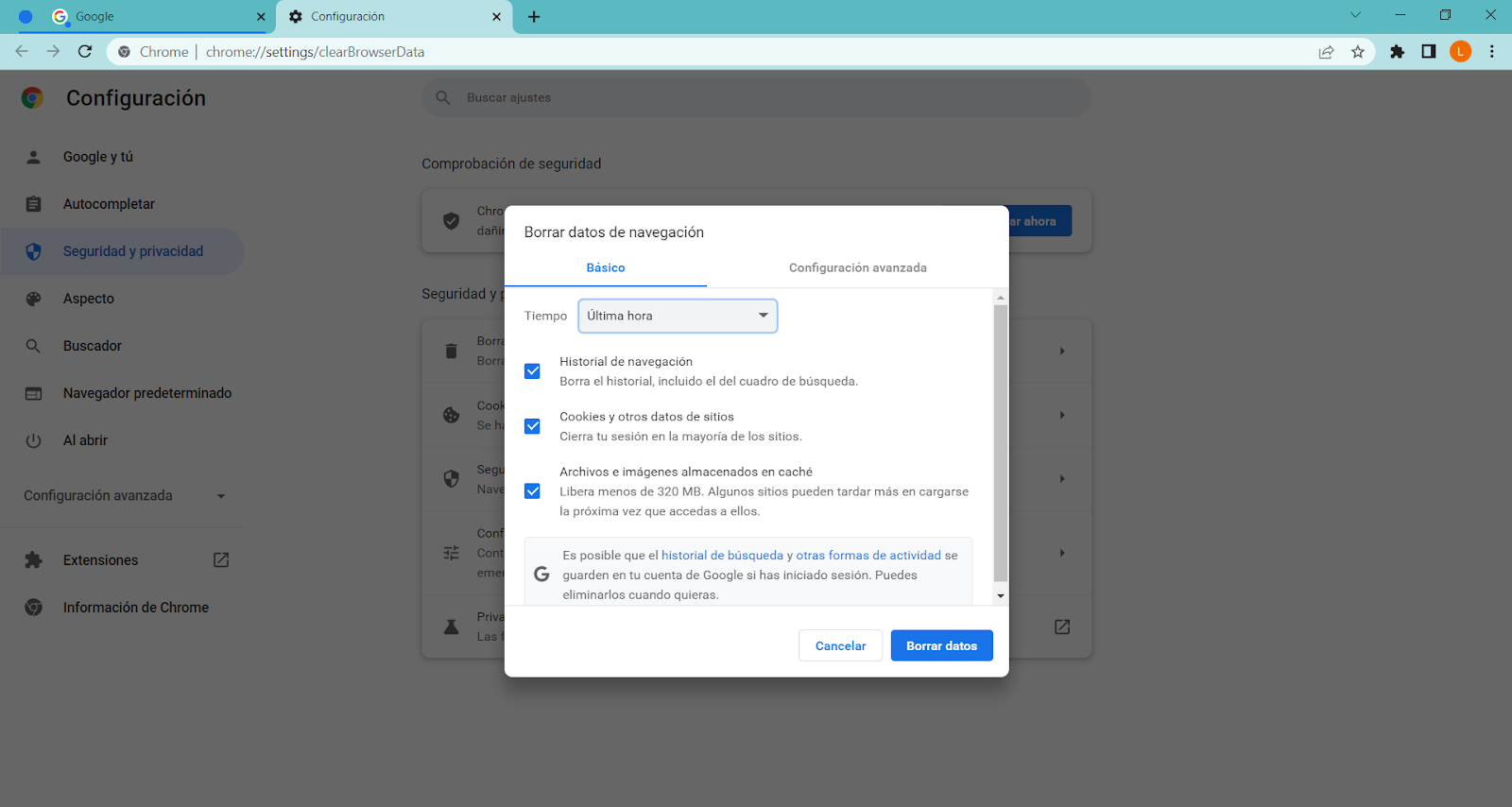
Una vez que hayas decidido qué tipos de datos vas a eliminar, simplemente pulsa en la opción «Borrar datos» y eso habrá sido todo para deshacerte de los datos de navegación.
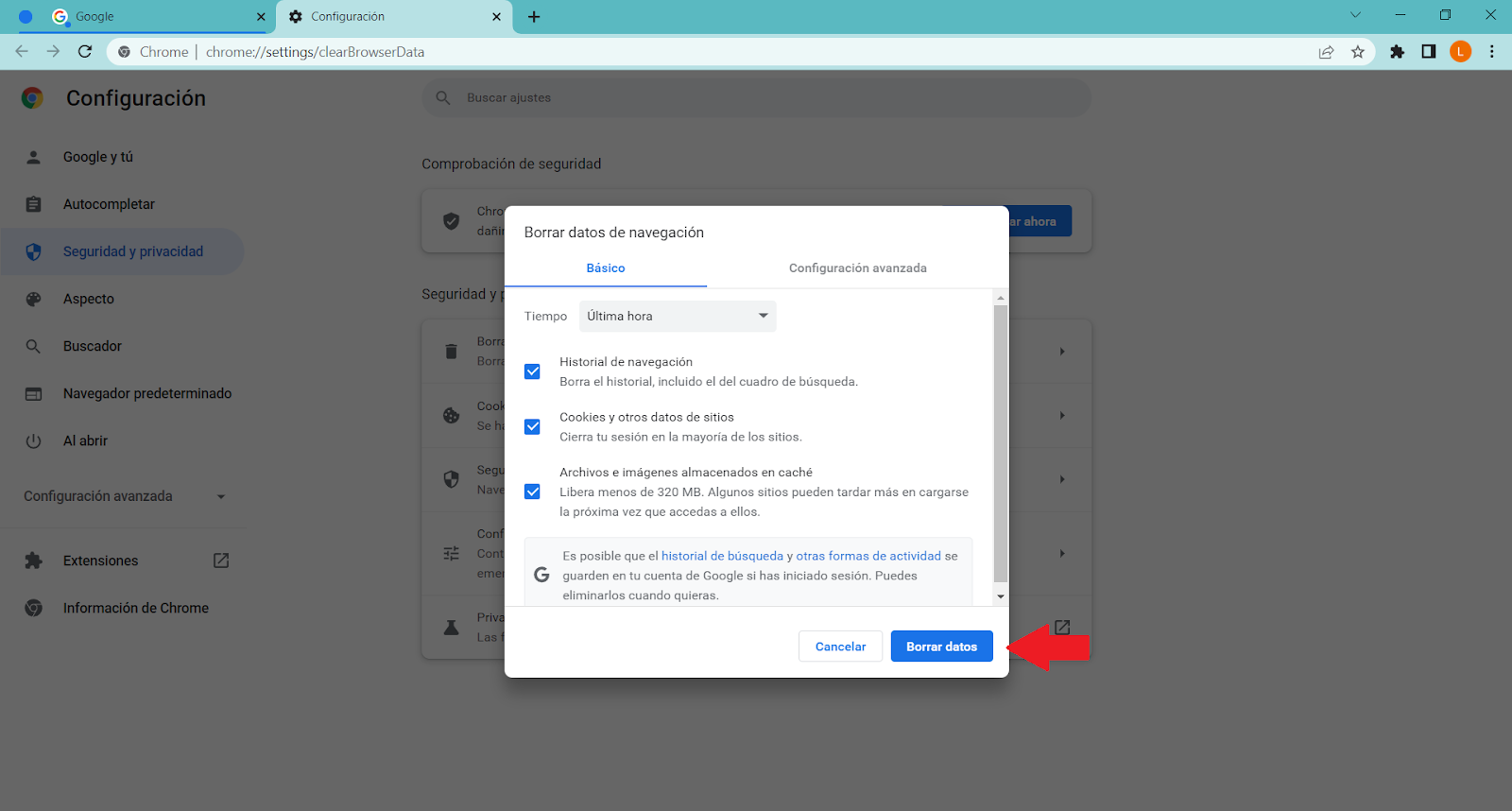
14. Abrir ventanas en modo incógnito
El navegador web de Google nos ofrece la oportunidad de navegar en internet de forma segura y sin dejar rastro en el historial web. Además, al utilizar el modo incógnito, no tendremos que iniciar sesión en ningún perfil de Google, ya que es una sesión de invitado.
Para abrir ventanas en modo incógnito, primero tienes que pulsar sobre los tres puntos que están en la parte superior derecha de la ventana de Google Chrome.
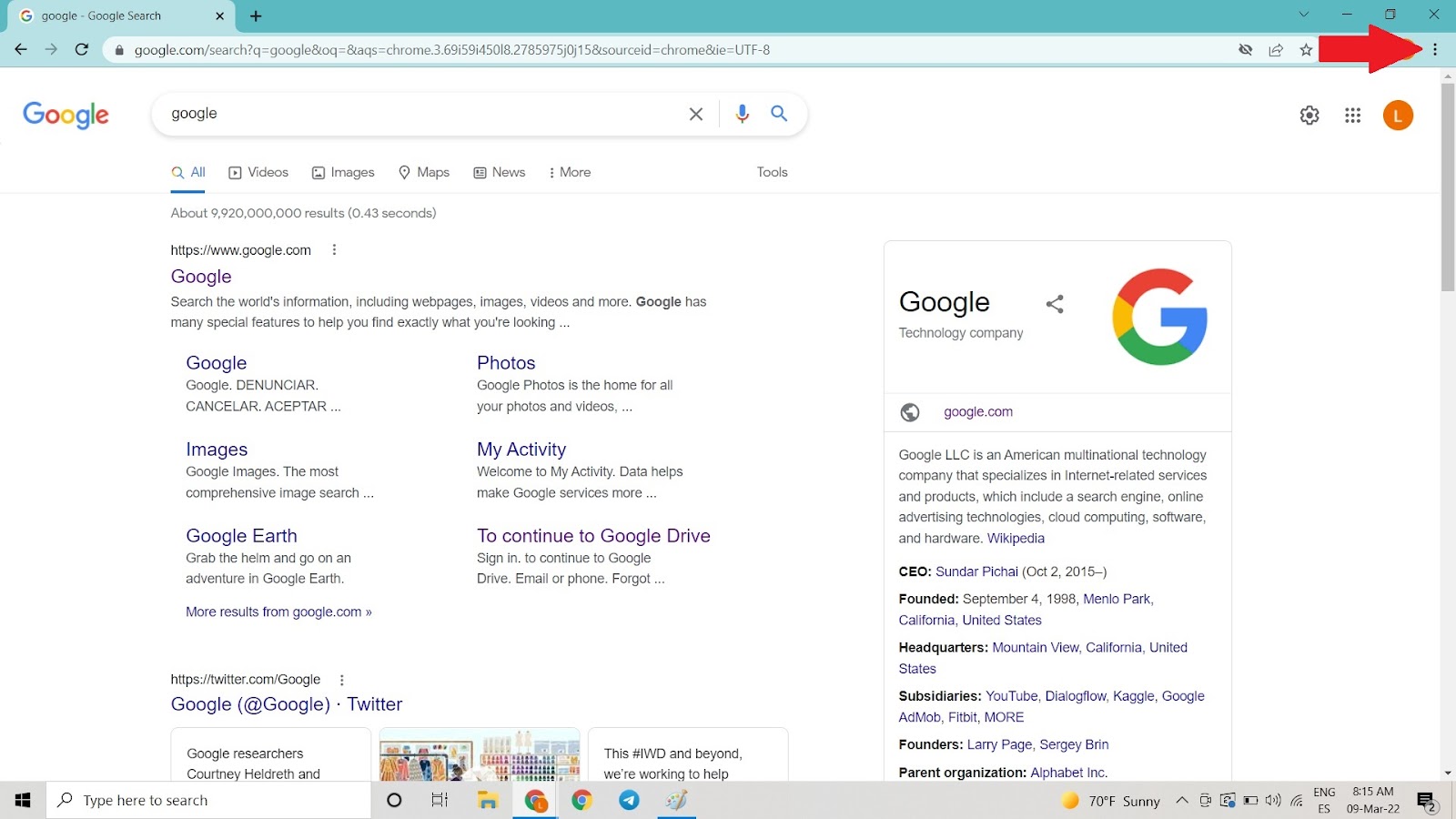
Seguidamente, en el menú que se despliega, tienes que seleccionar la opción «Nueva ventana de incógnito» y de esta forma ya podrás navegar de forma más segura en la web.
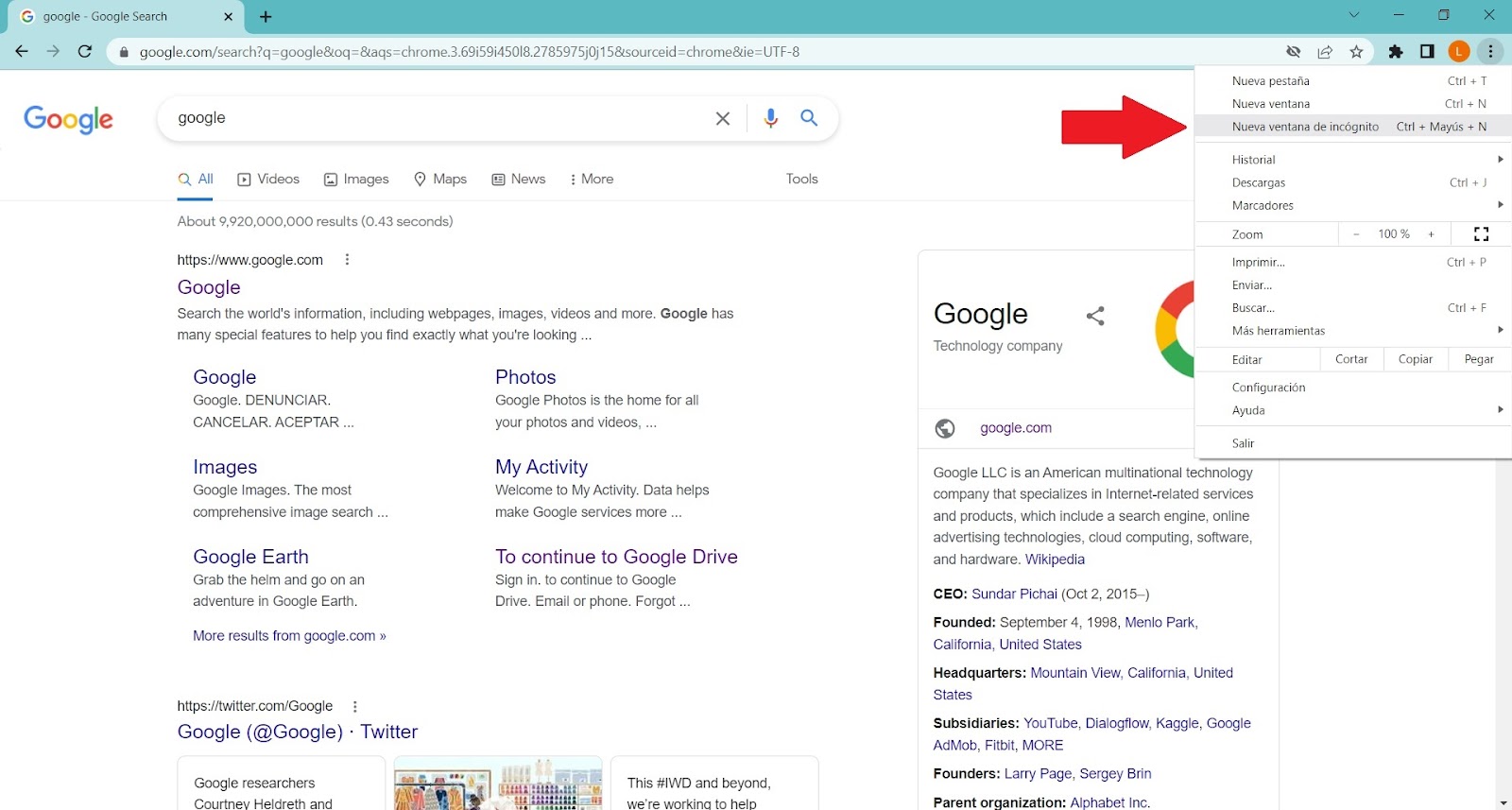
15. Silenciar pestañas
Si estás trabajando en el ordenador con muchas pestañas, y escuchas que una de ellas está emitiendo algún ruido (ya sea notificaciones, vídeos o música de fondo) pero no sabes exactamente qué está sonando, puedes utilizar la opción para silenciar pestañas que nos ofrece Google Chrome.
En este caso, tienes que ubicar en la parte superior de la pantalla, qué ventana quieres silenciar (en este caso será Youtube). Luego, simplemente tienes que pulsar el clic derecho sobre la pestaña, y selecciona la opción de «Silenciar sitio web».
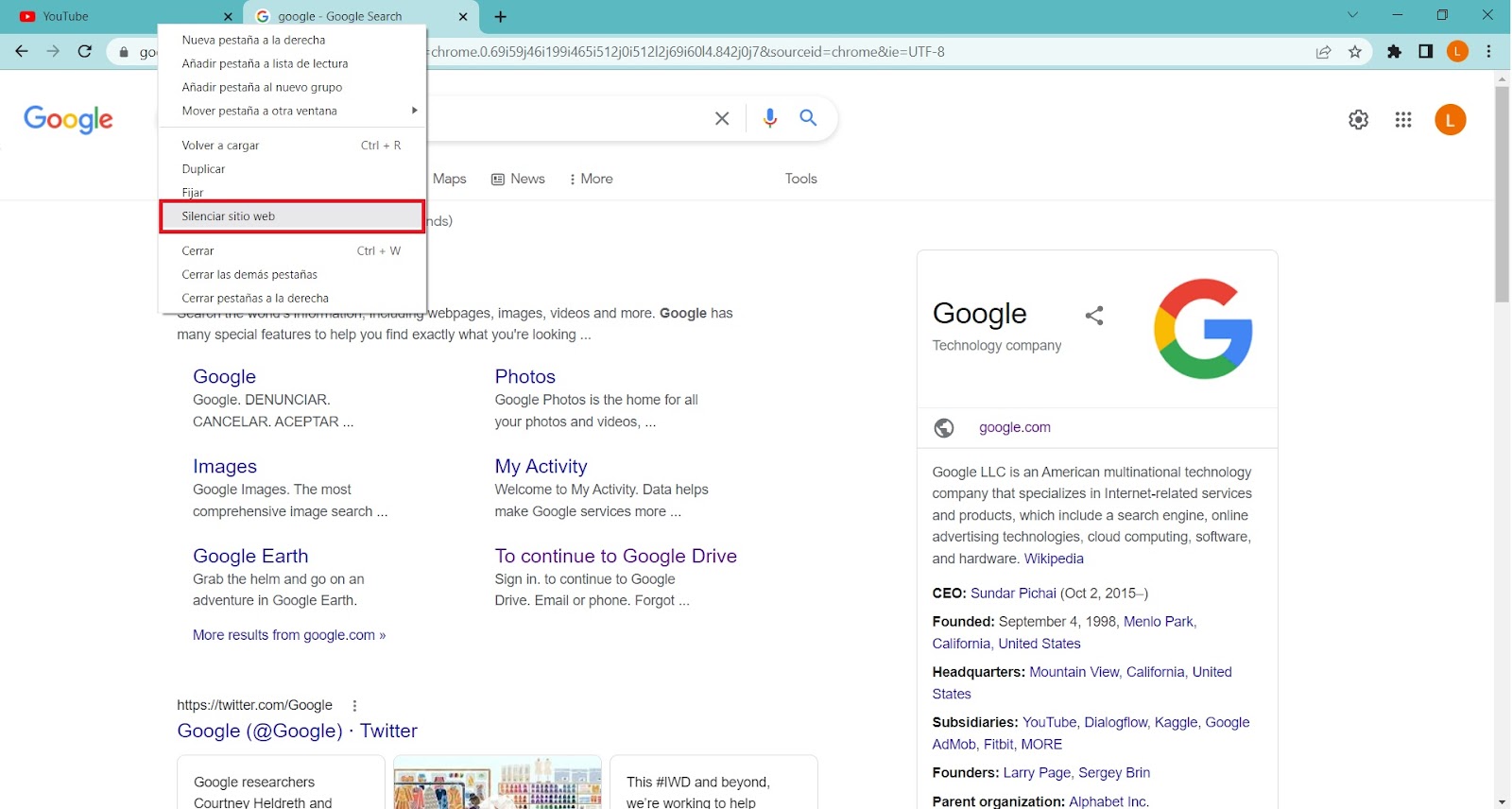
Si quieres aprender más sobre Google, visita nuestra guía completa de trucos de Google. Y si quieres conocer más trucos y funciones de otras aplicaciones o páginas web, te invitamos a que visites nuestro blog.