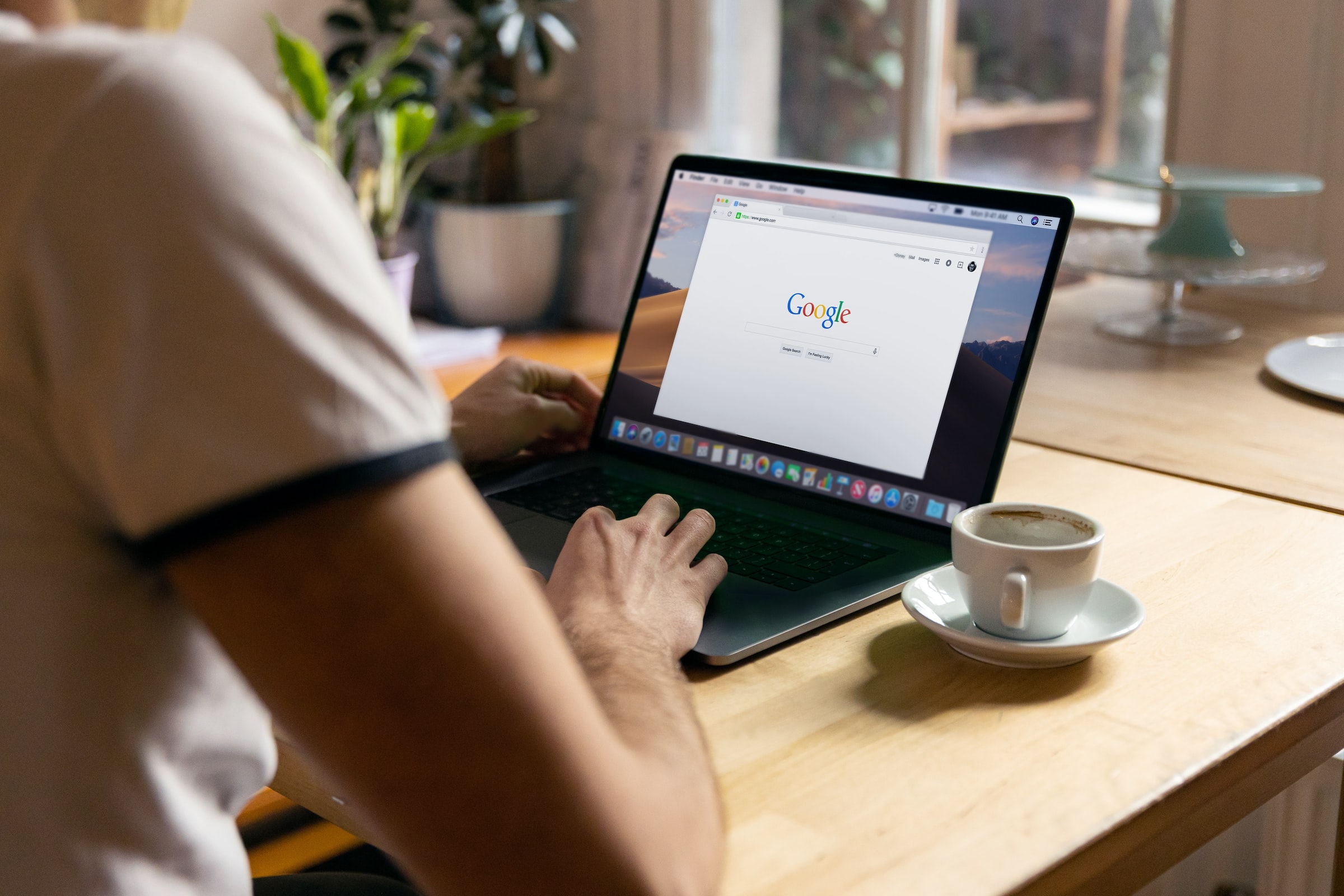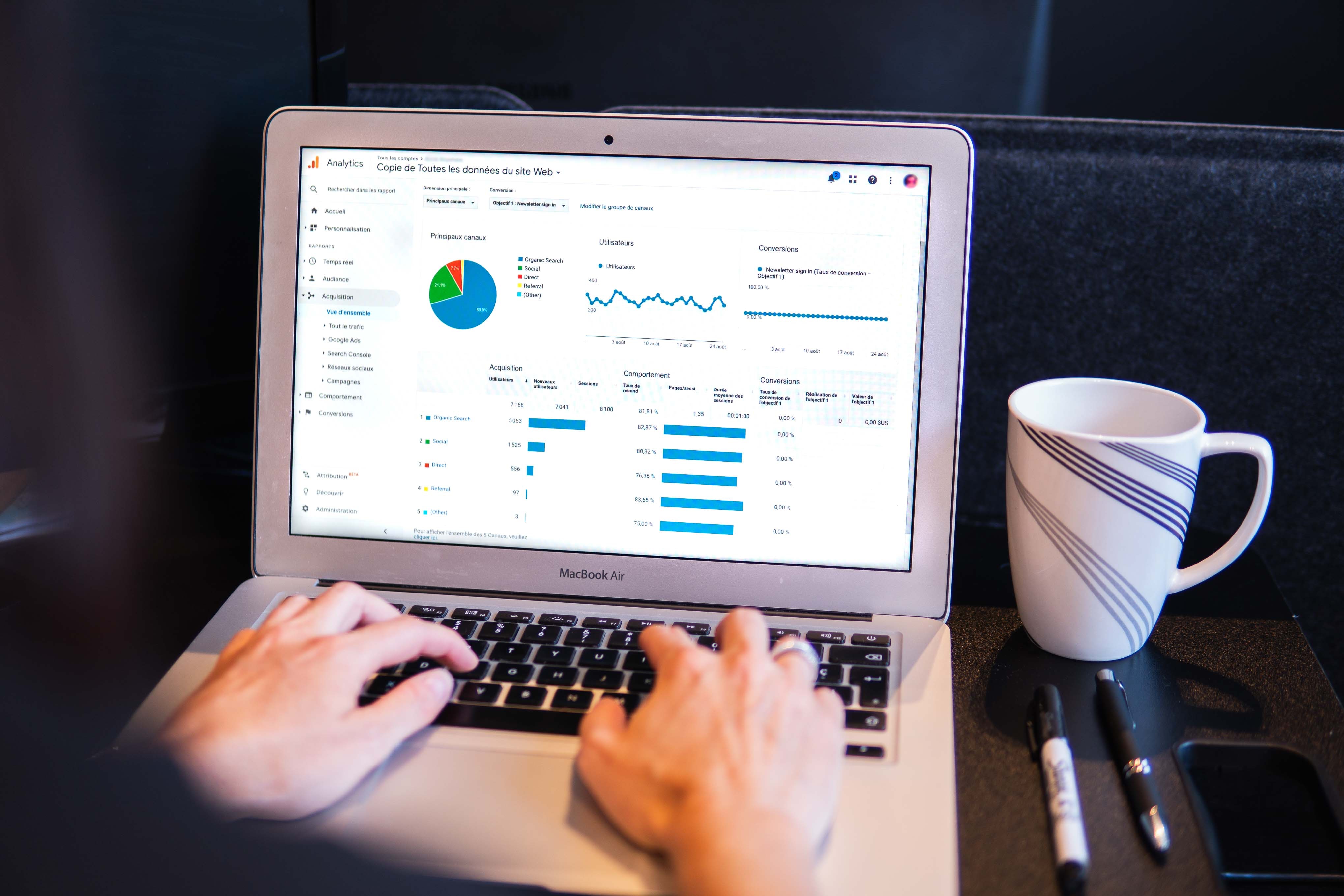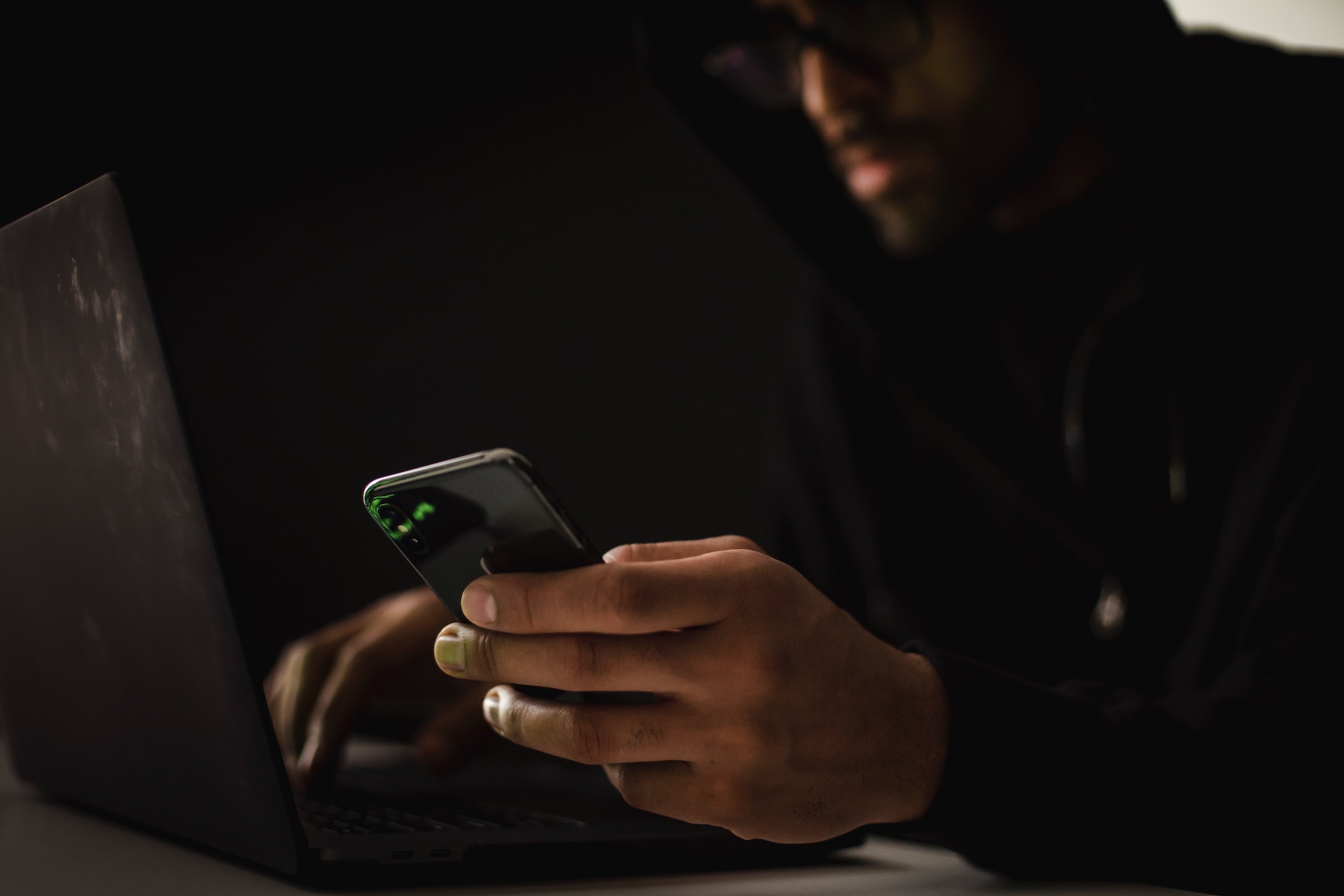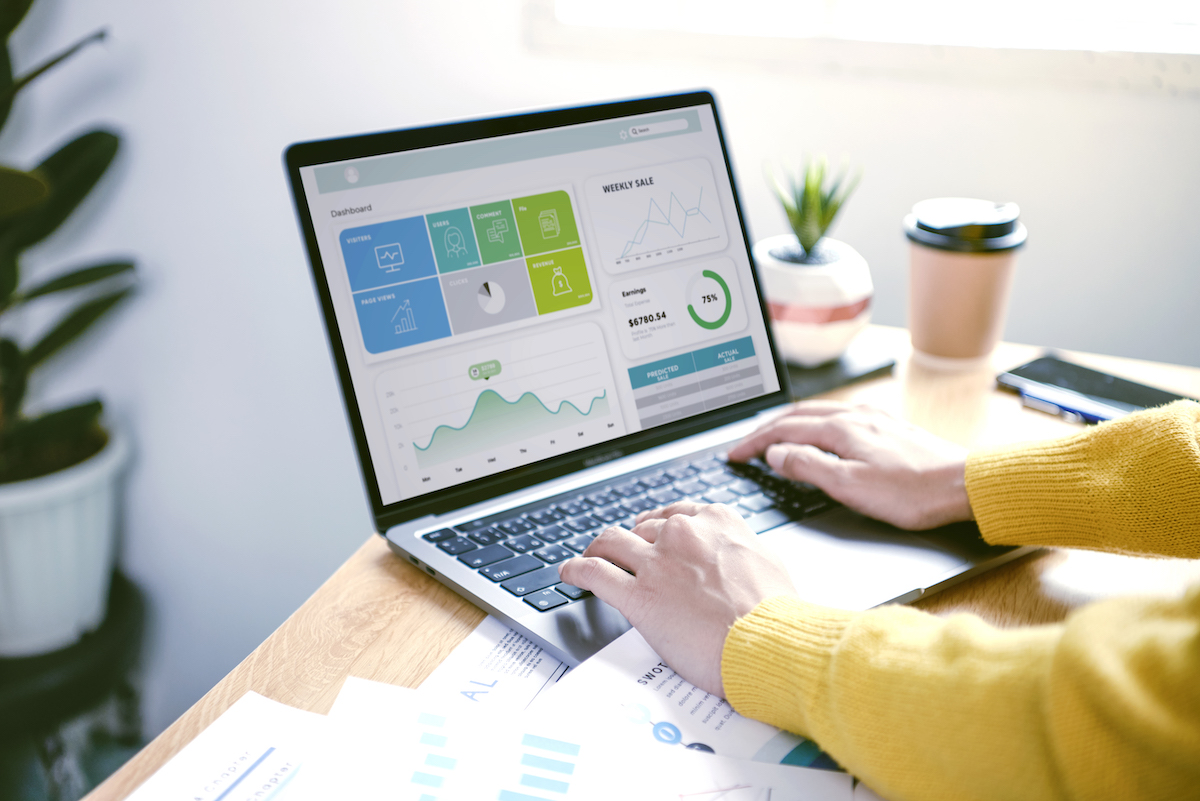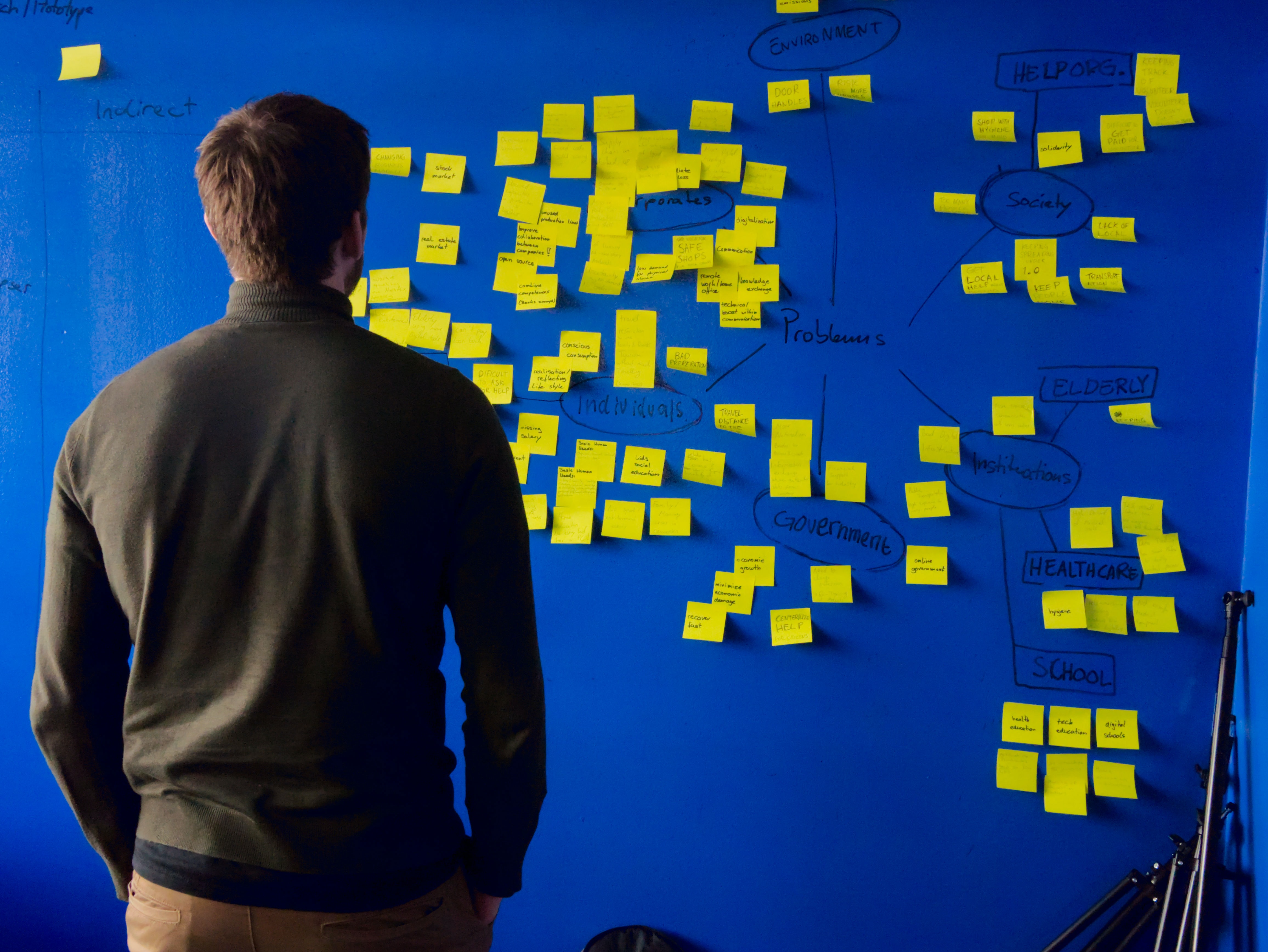Zoom amplió las posibilidades de que las personas que utilizan la aplicación de forma gratuita aprovechen diferentes funcionalidades para aumentar la productividad de un equipo de trabajo o equipos de colaboradores dentro de una reunión.
Por eso, los trucos claves para una reunión de Zoom que resumimos hoy no son exclusivos de las múltiples versiones de pago que ofrece la aplicación. ¡Optimiza la eficiencia de tu equipo aplicando los siguientes trucos esenciales a tu videoconferencia!
¿Cómo instalar Zoom en PC, Mac y móvil?
Instala Zoom Videollamadas, más conocida por su nombre en inglés Zoom Meetings, en tu computadora Windows o Mac de forma sencilla con tan solo unos pocos clicks.
Entra a la zona de descargas de la página web de Zoom, en la sección ‘Cliente Zoom para reuniones’ presiona el botón descargar y de forma automática inicia la descarga del instalador disponible para ambos sistemas operativos.
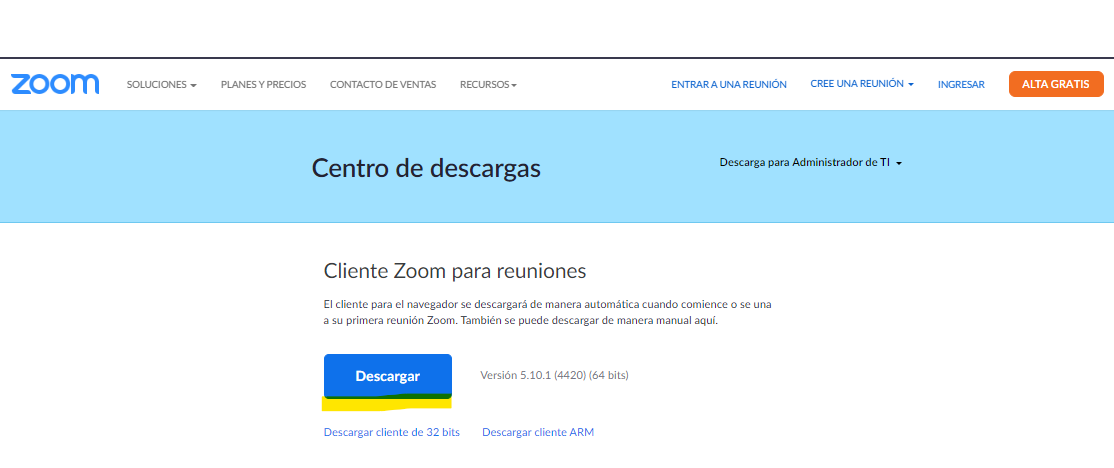
Haz click sobre la descarga realizada, lee, acepta las condiciones y comienza el proceso de instalación. Tardará unos segundos en alojar la información en tu computadora. Podrás ingresar a las reuniones que tengas pendientes con compañeros de trabajo, amigos o reuniones esporádicas, una vez instalado el cliente.
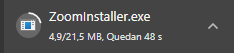
En algunas reuniones podrás entrar sin registrarte, pero el registro con tu cuenta de correo facilitará los procesos de asistencia en seminarios o la identificación con otros participantes.
También puedes instalar la aplicación en cualquiera de tus dispositivos móviles. A través del perfil de Zoom en la Play Store puedes hacerlo para dispositivos con sistema operativo Android como Samsung, Redmi o Poco, por ejemplo. Mientras que para los equipos con sistema operativo IOs puedes descargar la aplicación mediante la Apple Store.
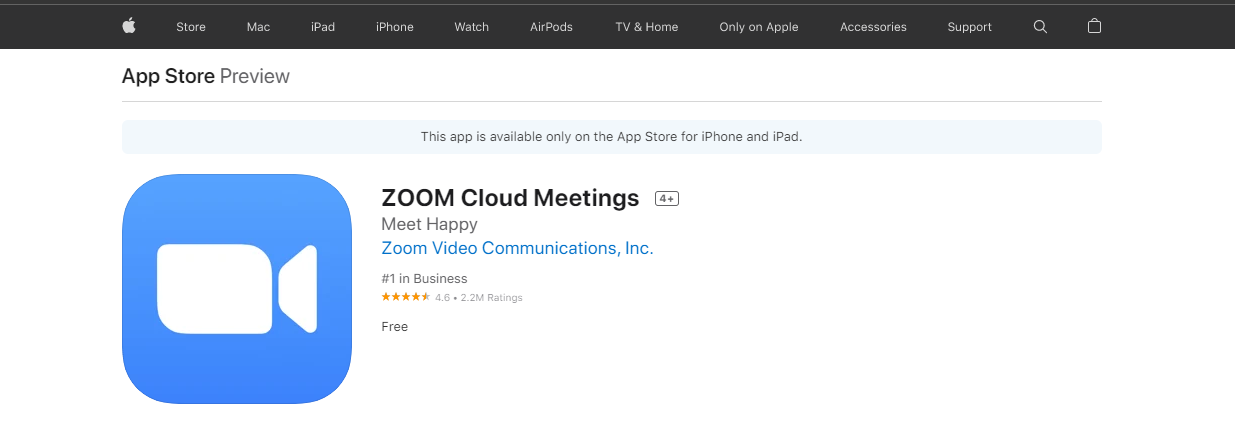
Reconoce el ícono de la aplicación de Zoom como un fondo azul y una videocámara blanca apuntando hacia la derecha. Presiona en ese perfil de la aplicación y luego pulsa el botón ‘Descargar’. Tardarás solo unos minutos en completar la descarga y la instalación en tu dispositivo móvil.
¿Qué ofrece Zoom gratis y pago?
El plan gratuito de Zoom para videollamadas ha permitido a la empresa convertirse en una importante referencia del mercado comunicacional en Latinoamérica, pero la optimización de sus funcionalidades en las cuentas con servicios de pagos ha interesado a una numerosa cantidad de empresas que buscan facilitar la integración de sus equipos fortaleciendo la comunicación a distancia.
Versión gratuita
En su formato gratuito, la aplicación te permite crear una reunión para un máximo de 100 personas por un tiempo de 40 minutos. Además, cuentas con un potencial chat grupal y privado que puedes utilizar para interactuar en tus reuniones virtuales con otros usuarios de la aplicación.
Manteniendo la distancia física, Zoom conecta al mundo entero con la virtualidad casi igual que como lo hizo la expansión de Whatsapp en sus primeros años. Independientemente de la importancia o de la proporción de usuarios de una reunión de Zoom, los beneficios de la aplicación para comunicarnos con los demás no nos reducen a la ausencia, sino a la interacción inmediata y remota.
Versión paga
Por eso yendo más allá de las llamadas gratis en línea, Zoom decidió integrar una agenda de reuniones virtuales, mejoras a los filtros y fondos virtuales, mayor optimización de la conectividad, almacenamientos en la nube y expansión de la capacidad de usuarios en una reunión con compañeros de trabajo, disponibles en el plan de negocios, business, en formato pago.
Funcionalidades que la han hecho resaltar por encima de los otros competidores del mercado con cualidades más básicas como la aplicación Meet de Google o Skype, la antigua empresa líder.
Pero los servicios para grandes empresas, Enterprise, posee aún más beneficios porque son cuentas de pago con recursos más especializados para enlazar las comunicaciones entre equipos más pequeños de personas dentro de una reunión grande; herramientas, funcionalidades y mejoras en la interacción de los usuarios.
Por ejemplo, si tu intención es hacer una reunión de pocos asistentes en 40 minutos sobre un tema crucial, la opción gratis puede adaptarse muy bien a tus necesidades. Si requieres una reunión amplia para más de 100 personas, múltiples objetivos por discutir y toda una semana de encuentros, las versiones de pago te ofrecen mejoras para garantizar la programación y continuidad de tus reuniones más importantes.
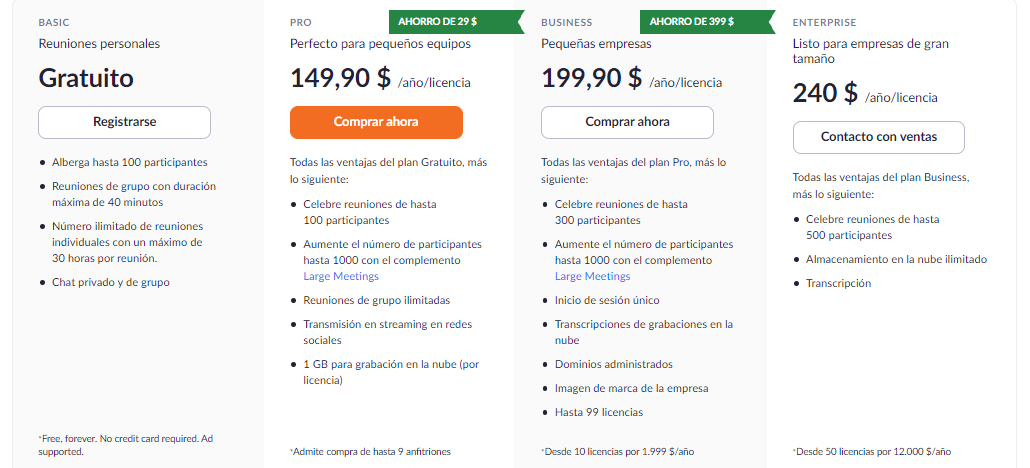
Trucos para usar mejor Zoom
En los comentarios de las tiendas de Apple o Google y en redes sociales puedes verificar la calidad de las valoraciones que otros usuarios dan a la aplicación por sus funcionalidades, pero si eres un usuario curioso por los trucos claves para aumentar el rendimiento de tu cuenta, aquí te detallamos algunos:
Guarda las videollamadas para después
El servicio pago de las videoconferencias de Zoom posee acceso a la nube donde puedes almacenar la información de las reuniones que tengas con tus equipos o familiares. Pero en su versión gratuita la grabación se guarda en la computadora o el dispositivo móvil en el cual descargues la aplicación.
En el menú principal de la app, ve a la esquina superior derecha y en la figura de engranaje entra a las configuraciones generales. Ve a la configuración de video y presiona las ‘Opciones avanzadas’ de configuración, confirma la grabación al seleccionar ‘Grabar reunión de manera automática’ como una grabación local o para grabar en la nube, según las necesidades de tu empresa.
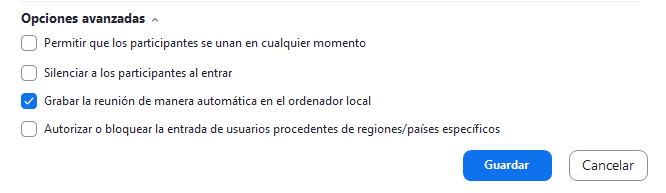
Silencia a los participantes
En la configuración de Zoom defines todas las características que faciliten la conexión de los asistentes a tu reunión virtual. Puedes establecer el ‘Silenciar participantes al ingresar’ en la pestaña de configuración de audio para que evites los ruidos de fondo que puedan tener algunos invitados que no hayan configurado su cámara y video de forma previa.
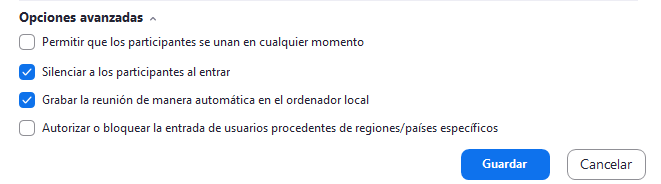
Ten la cámara y el micrófono desactivados por defecto
Ve a la esquina superior derecha del menú principal y presiona el engranaje ‘Configuración’, entra a la pestaña ‘Video’ y podrás habilitar la opción ‘Apagar mi video al entrar a una reunión’.
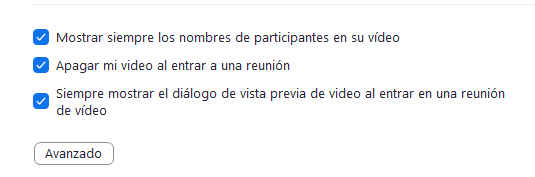
Ahora entra en la pestaña ‘Audio’, desplázate hasta el fondo de la configuración y puedes habilitar ‘Silenciar mi micrófono al unirme a una reunión’. Esto te abre la posibilidad, como anfitrión de la reunión, a no exponer los últimos ajustes de la reunión a la hora pautada con otros participantes de la reunión.
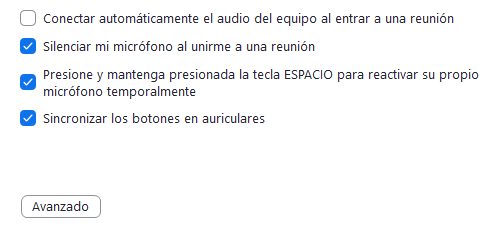
Usa fondos virtuales
Puedes descubrir los fondos en la pestaña ‘Fondos y filtros’ en la configuración de Zoom. Entra y modifica la imagen que consideres pertinente para que sea más fácil visualizarte si no tienes un espacio acorde para reunirte.
Con los filtros disponibles aprovechas una funcionalidad frecuente entre los usuarios de la aplicación para desenfocar el fondo del lugar desde el que te conectas.
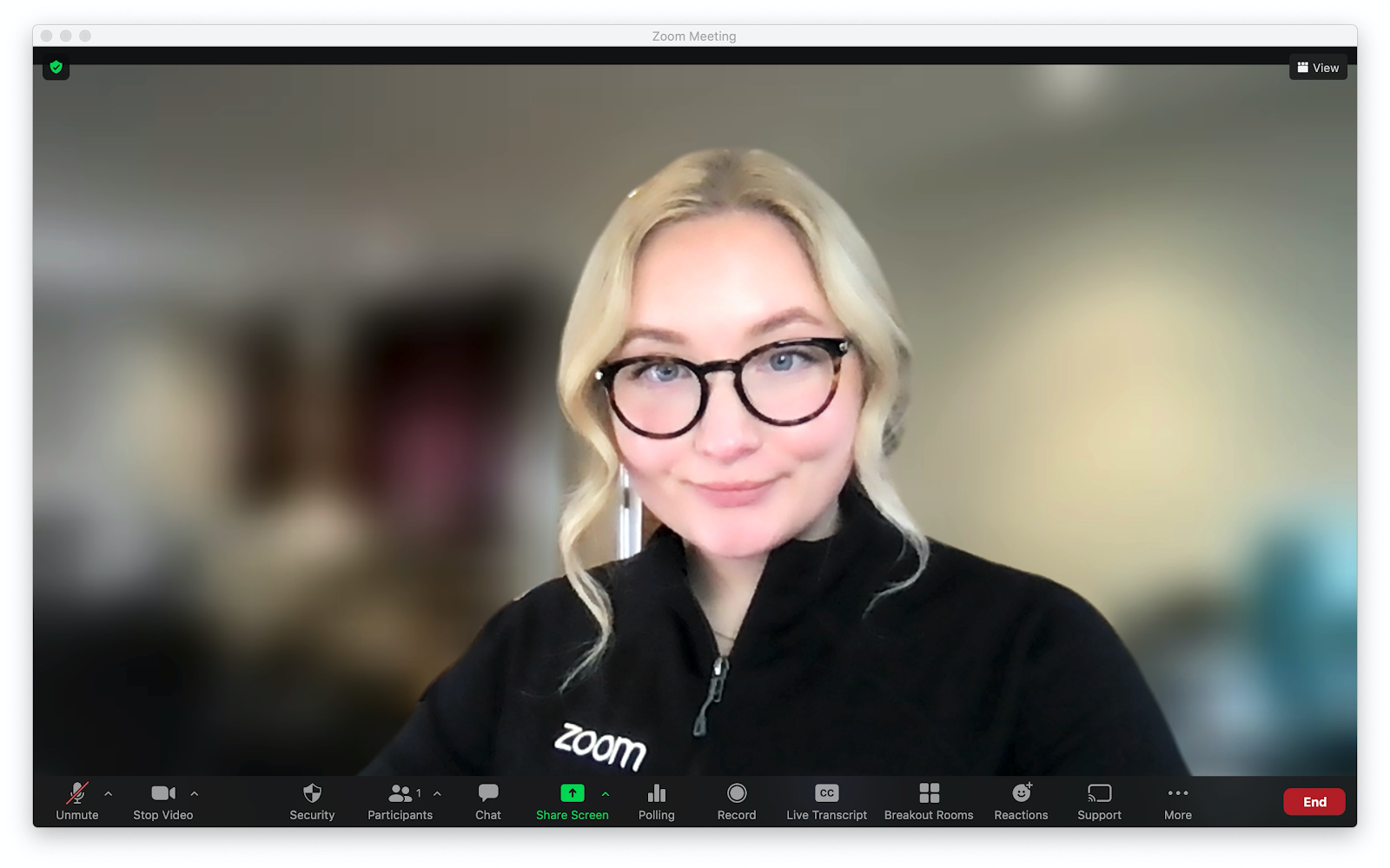
Como recomendación, evita establecer los filtros de forma predeterminada para que no te pase lo mismo que al hombre que dijo al juez ‘Yo no soy un gato’ en un juicio en Texas, Estados Unidos. Aplícalos con conciencia de la audiencia con la cual vas a conversar y cuida tus configuraciones si compartes la computadora con otros familiares o amigos en casa.
Programa reuniones frecuentes
Establece una plantilla de reunión frecuente para cada equipo de trabajo o incluso para compartir con tus amigos en una llamada grupal desde varios países del mundo.
Entra en ‘Agendar’ y al programar las llamadas de Zoom podrás establecerlas como una ‘Reunión frecuente’. Puedes compartir el ID de la reunión mediante la aplicación Calendario de Google, Google Calendar en inglés, para establecer una periodicidad clara con tus compañeros laborales en tus reuniones de trabajo.
A modo de consejo, es conveniente tener activada la función de seguridad ‘Sala de espera’ cuando deseamos que nuestra reunión conserve un mínimo componente de control donde el anfitrión es quien permite el acceso definitivo de un usuario.
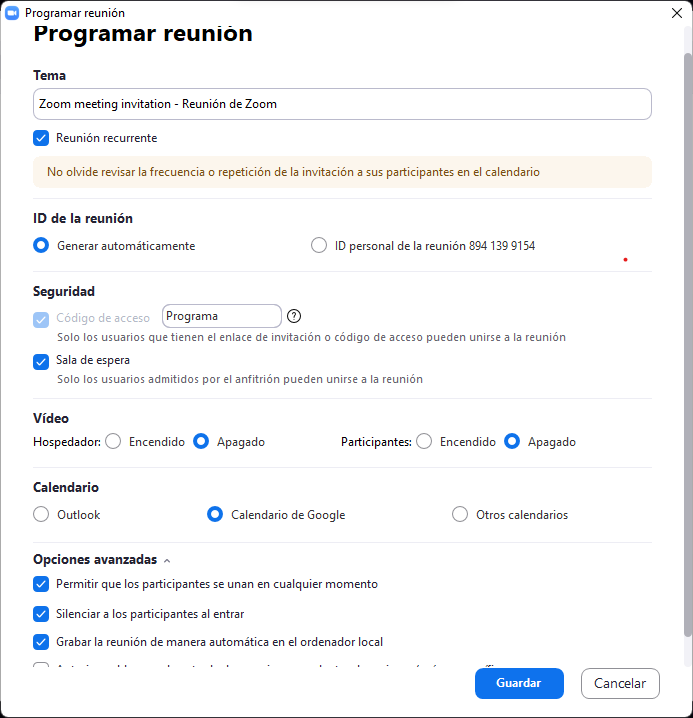
Activa el modo belleza
Esta funcionalidad de las llamadas de Zoom permite que la apariencia ante la cámara sea mucho más iluminada y acorde con los colores que te rodean. La puedes usar si estás en espacios con paredes de colores que dificultan que te veas con claridad o para sitios que no posean una entrada de luz natural para observarte a través de la cámara.
Entra en configuración de video y activa las funciones ‘Retocar mi apariencia’ y ‘Ajustar para poca iluminación’, así la cámara de la computadora captará mejor toda tu imagen.
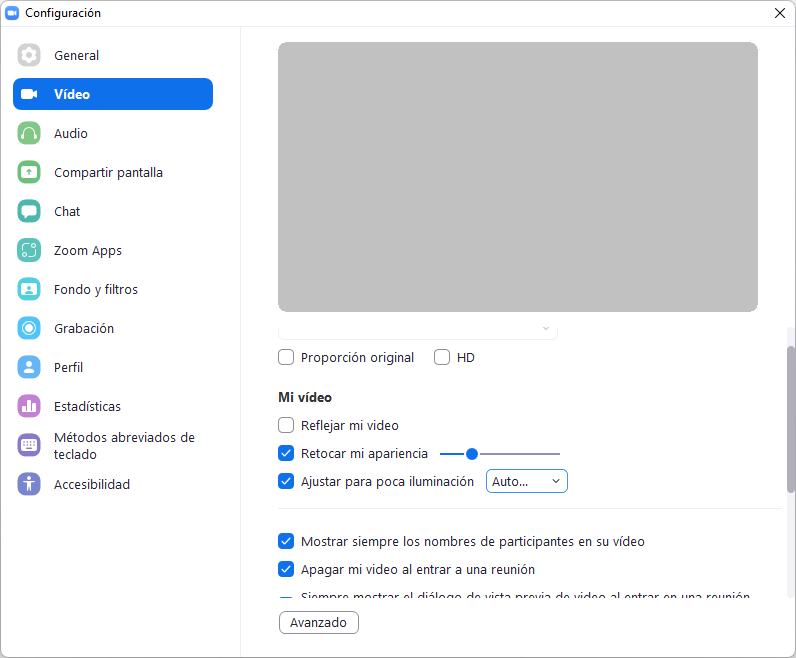
Pide permiso para hablar
Cuando entras a una reunión y hay muchas personas conectadas, lo ideal es que te tomes tu tiempo para levantar la mano y hablar ante los presentes, respetando el tiempo de discurso del orador principal y también el orden de espera de quienes van a intervenir.
Para activar esta funcionalidad, entra en alguna reunión y ve a la barra de herramientas en la parte inferior de la ventana de Zoom. Haz click en ‘Reacciones’ y desplegará una ventana donde aparece la opción ‘Levantar la mano’ junto a otros emoticones. Entre los atajos de teclado, este es una de los más sencillos: presiona Alt+Y.
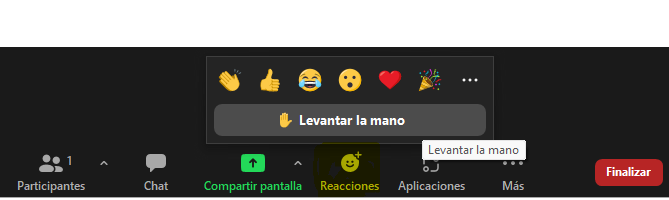
Comparte la pantalla
Con esta práctica función podrás mostrarles tu pantalla a las personas que estén conectadas en Zoom para conversar. Así permites que tu voz tenga un soporte visual que coordine con tus palabras o incluso si necesitas destacar un punto importante con una presentación de Powerpoint o Prezi.
En la barra de herramientas verás la funcionalidad ‘Compartir pantalla’ resaltada en color verde, presiona sobre ella y abrirá otra ventana con las opciones que tienes para compartir lo que ves con los demás. Comparte la pantalla completa de tu computadora, de otro monitor que tengas conectado o incluso las funcionalidades de ‘Pizarra’ o la de tu ‘Iphone/IPad’, escoge la que mejor se adapte a tu dinámica de teletrabajo.

Comparte solo una parte de tu pantalla
En la misma ventana de ‘Compartir pantalla’, ve a la pestaña ‘Avanzado’, presiona en ‘Parte de la pantalla’ y delimita según tus necesidades la porción de la pantalla que quisieras que los demás puedan observar.
Al igual que en la funcionalidad anterior, esta permite que los usuarios conectados a una reunión observen lo mismo que tú. Sin embargo, esta función facilita que escojas cuál es la parte de la pantalla o la ventana específica que quieres establecer como pantalla compartida. La puedes aplicar como anfitrión de la reunión o también como participante, pero depende de cómo realices las configuraciones.
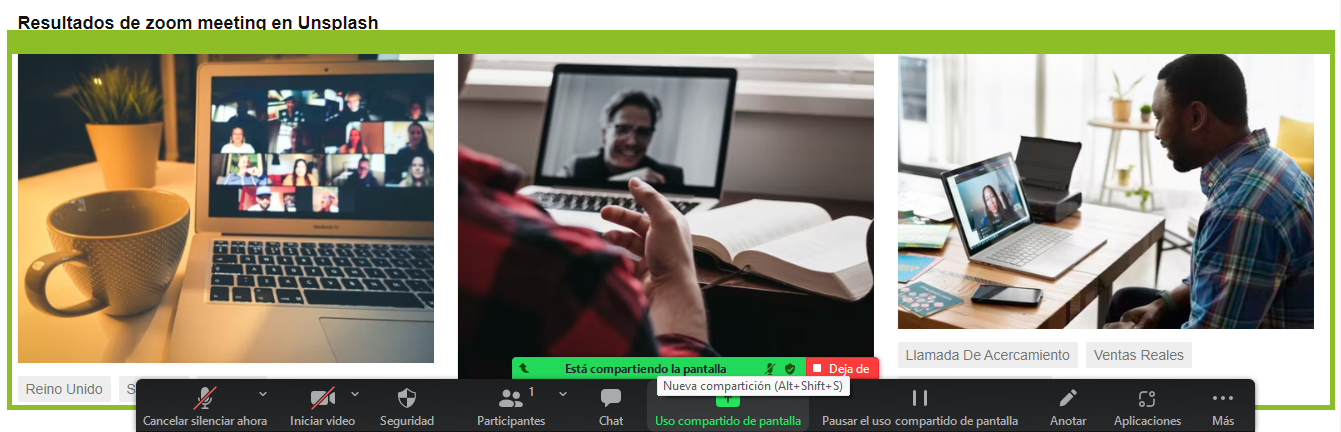
Usa el modo pizarra
En esta modalidad puedes practicar dibujos, formas y colores que ilustren tu discurso. Activa la función en ‘Compartir pantalla’, ‘Avanzado’ y ‘Pizarra’.
Además, permites que la reunión posea un componente más dinámico que las reuniones que solo interactúan con el audio y la imagen de los presentes. Es una invitación a los demás para que se atrevan a participar mediante los trazos libres.
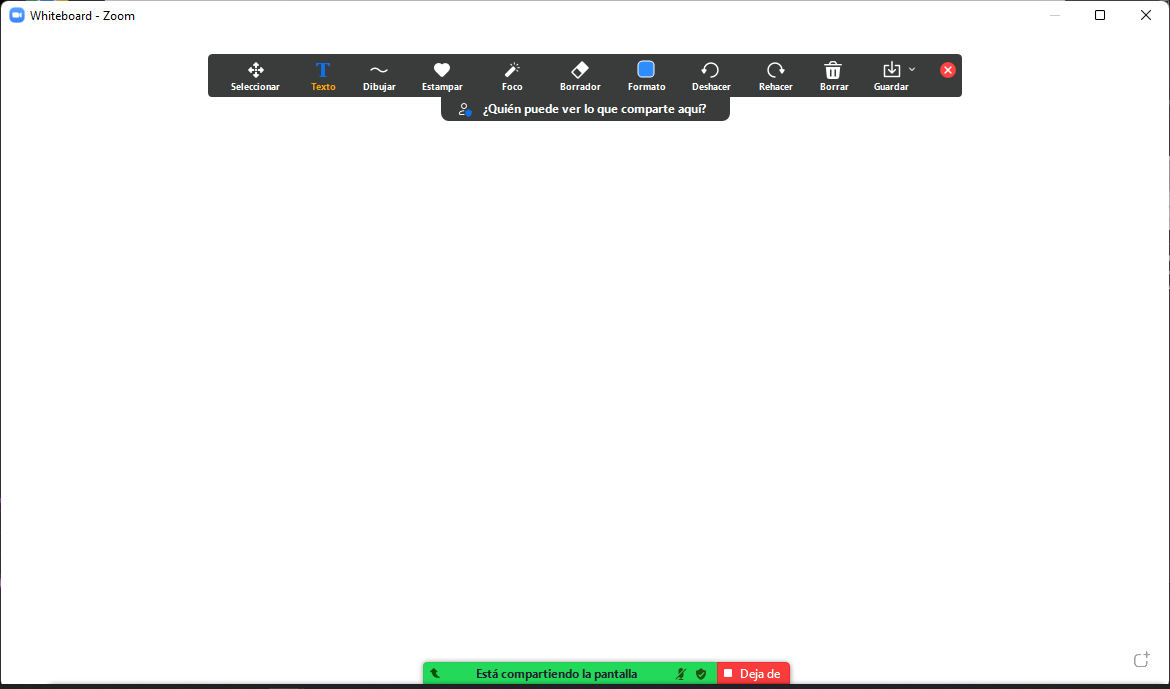
Controla otros ordenadores de modo remoto
Asigna el control remoto cuando seas anfitrión de una reunión o participante, para ello es esencial que uno de los usuarios esté compartiendo pantalla. Puedes designar o solicitar el acceso a ‘Control remoto’ del usuario a través del menú desplegable en la parte superior, tienes dos opciones al presionar ‘Solicitar control remoto’ o ‘Abandonar control remoto’.
Nota importante: Para Mac OSX, deberá dar acceso a la aplicación en la pestaña ‘Accesibilidad’ en las preferencias ‘Seguridad y privacidad’ del Mac. Para obtener más información sobre cómo acceder a Zoom en Seguridad y privacidad, haga clic aquí.
Activa las transcripciones
Las transcripciones están disponibles para los usuarios que dispongan de la nube para guardar las grabaciones de sus videollamadas de teletrabajo o cursos de teleeducación. La aplicación estableció esta funcionalidad solo en el idioma inglés por ahora, pero aspira habilitar las transcripciones para otros idiomas.
Esta se ha convertido en una función práctica para reducir los tiempos de transcripción de un formato audiovisual a un formato texto con la mayor precisión posible. Pero, aún trabajan en la detección de los signos de puntuación y palabras más complejas. Consulta más tips de videollamadas para aumentar tu rendimiento profesional.
Recordatorio para entrar en las reuniones
La agenda de la aplicación permite que los asistentes tengan un recordatorio automático minutos o una hora antes de la reunión, gracias a la planificación que puedes gestionar con Google Calendar u otros calendarios.
Programa la reunión. En las configuraciones habilita Google Calendar y evita que falten los participantes necesarios para el desarrollo del encuentro con un recordatorio vía correo electrónico o una notificación de escritorio. Puedes configurar el tiempo de antelación con el que deseas avisar con mínimo 10 minutos de anticipación.

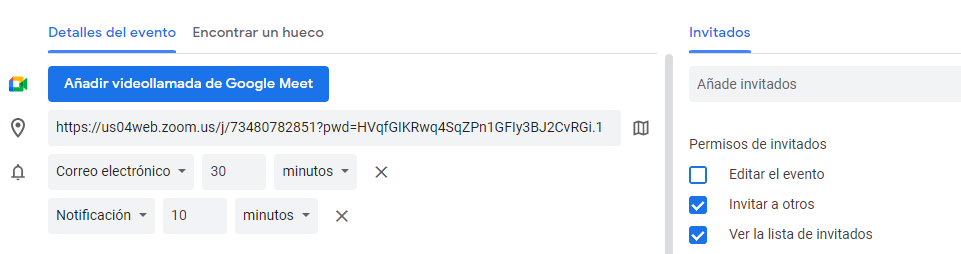
Bloquea la reunión
Cuando creas una nueva reunión para conversar con tus colegas, equipo de trabajo o tus alumnos, puedes habilitar el bloqueo de la reunión a través de la configuración general en el escritorio de Zoom. Luego de iniciada la reunión a la hora pautada, nadie más podrá entrar a la conversación en línea.
Puedes hacerlo a través de una reunión creada por la ‘Agenda’ al desmarcar la opción ‘Permitir que los participantes se unan en cualquier momento’ o también cuando estés dentro de la reunión. En la barra de herramientas inferior, presiona participantes y en la parte inferior de la pantalla, en el lado derecho, haz click en los tres puntos (...) y podrás ‘Bloquear la reunión’.
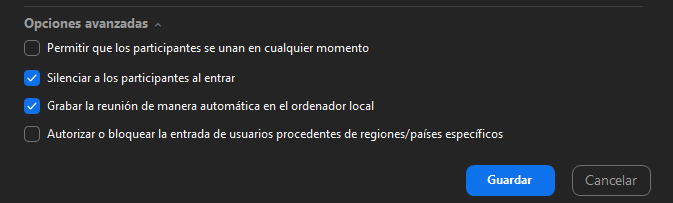

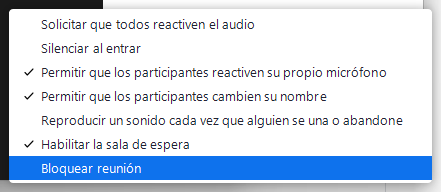
Crear salas de reuniones dentro de la misma llamada
Las innovaciones de la aplicación han movido a los usuarios a adaptarse con mayor facilidad ante las eventualidades de última hora como la pandemia o la división de grandes grupos de trabajo en grupos más pequeños e interactivos.
En consecuencia, crearon esta funcionalidad con la cual los asistentes pueden dividirse en salas de reuniones más pequeñas, lo que dinamiza la interacción entre los usuarios presentes en la videollamada general y reduce la aglomeración de personas en la vista de galería.
Atajos en Zoom
Zoom posee una variedad de atajos de teclado que facilitan las dinámicas de conversacionales de grupos grandes, medianos y pequeños. Si tu equipo trabaja con Windows o con Mac, aquí seleccionamos los atajos más utilizados de la aplicación en ambos sistemas operativos para incrementar tu productividad.
Atajos básicos de audio, video y herramientas
Algunos comandos básicos para sistema operativo Windows son:
- Activar/Pausar audio: Alt+A
- Activar/Pausar vídeo: Alt+V
- Activar/Pausar grabación local: Alt+R
- Compartir pantalla/Detener pantalla compartida: Alt+S
- Pausar pantalla compartida/Reanudar pantalla compartida: Alt+T
- Cambiar a ‘Vista de Hablante’: Alt+F1
- Cambiar a ‘Vista de Galería’: Alt+F2
- Silenciar/Reactivar audio para todos (si eres anfitrión): Alt+M
- Activar la barra de herramientas/Desactivar: Alt
- Activar/Pausar audio (al hablar momentáneamente): barra espaciadora
- Capturas de pantalla: Alt+Shift+T
Algunos comandos básicos para sistema operativo Mac son:
- Activar/Pausar audio: Command (⌘)+Mayúscula+A
- Activar/Pausar vídeo: ⌘+Mayúscula+V
- Activar/Pausar grabación local: ⌘+Mayúscula+R
- Compartir pantalla/Detener pantalla compartida: ⌘+Mayúscula+S
- Pausar pantalla compartida/Reanudar pantalla compartida: ⌘+Mayúscula+T
- Cambiar a ‘Vista de hablante’: ⌘+Mayús+W
- Cambiar a ‘Vista de Galería’: ⌘+Mayús+W
- Silenciar/Reactivar audio para todos (si eres anfitrión): ⌘+Control+M; ⌘+Mayúscula+U
- Activar la barra de herramientas/Desactivar: Control+Option +⌘+H
- Activar/Pausar audio (al hablar momentáneamente): barra espaciadora
- Capturas de pantalla: ⌘+T
Cabe destacar que algunas configuraciones adicionales vinculadas a iniciar, grabar o programar una reunión están disponibles de forma previa a la fecha pautada. Accede al panel de configuraciones, luego a la pestaña de tu interés y adapta la app a tus necesidades.
Ventajas y desventajas frente a la competencia
La aplicación ha logrado una aceptación inmensa entre los usuarios digitales que necesitan de una comunicación continua en las diversas dinámicas cotidianas de la vida. Sin embargo, la caída de las acciones de la app ha impulsado decisiones para evitar problemas financieros y perseguir estrategias de investigación y desarrollo.
Skype
Skype es una aplicación fácil de usar con muchas características positivas para el usuario. Es gratuita, permite una reunión de cuatro horas de duración con un máximo de 50 personas y permite grabar la reunión dentro de la aplicación. La grabación queda disponible por 30 días luego de la videollamada.
Su principal ventaja son las reuniones 1:1 más efectivas. Otro plus de Skype es que su versión de pago te permite realizar llamadas a teléfonos fijos y móviles, algo que hasta los momentos ni Zoom ni otras empresas competidoras del mercado han podido ofrecer como lo hace Skype.
Meet
Por su parte, Meet conjuga todos sus esfuerzos para competir por el liderato del mercado de videollamadas con los recursos académicos y organizativos proporcionados por Google. Donde destacan Google Calendar, Gmail, y Drive como sus principales potenciadores.
En su versión gratuita es accesible desde el navegador, duración de máximo una hora y asistencia máxima de 100 personas al mismo tiempo. En su versión de pago cuesta $8 USD al mes, extiende la duración de la reunión hasta 24 horas y aumenta la capacidad de usuarios a 150 personas a la vez.
Sin embargo, Meet no es la primera opción en el sector empresarial debido a que ‘Microsoft teams’ ha tomado un vuelo de largo aliento que compite con fiereza por el primer lugar de las apps de videollamadas para empresas.
Por los momentos, Zoom mantiene una gran proporción del mercado que puede aprovechar para impulsar sus ventas y volver a apuntar hacia su punto máximo de participación de mercado como a comienzos de la pandemia. Pero enfocándose en la optimización de los recursos y adición de más funcionalidades que otras empresas no han explorado.
Como una empresa de visión vanguardista, Zoom planifica más avances futuros que podrían brindarle más terrenos de experticia como las transcripciones en de un idioma a otro e inclusión de funciones para personas con discapacidad.
Capacitarte en el uso de esta aplicación para videoconferencias reforzará la eficiencia de tu jornada laboral y de estudio, además de consolidar tus capacidades organizativas con múltiples equipos de trabajo. ¡Encuentra más herramientas comunicativas para tu equipo en nuestro blog y reta tu capacidad organizativa!
Zoom amplió las posibilidades de que las personas que utilizan la aplicación de forma gratuita aprovechen diferentes funcionalidades para aumentar la productividad de un equipo de trabajo o equipos de colaboradores dentro de una reunión.
Por eso, los trucos claves para una reunión de Zoom que resumimos hoy no son exclusivos de las múltiples versiones de pago que ofrece la aplicación. ¡Optimiza la eficiencia de tu equipo aplicando los siguientes trucos esenciales a tu videoconferencia!
¿Cómo instalar Zoom en PC, Mac y móvil?
Instala Zoom Videollamadas, más conocida por su nombre en inglés Zoom Meetings, en tu computadora Windows o Mac de forma sencilla con tan solo unos pocos clicks.
Entra a la zona de descargas de la página web de Zoom, en la sección ‘Cliente Zoom para reuniones’ presiona el botón descargar y de forma automática inicia la descarga del instalador disponible para ambos sistemas operativos.
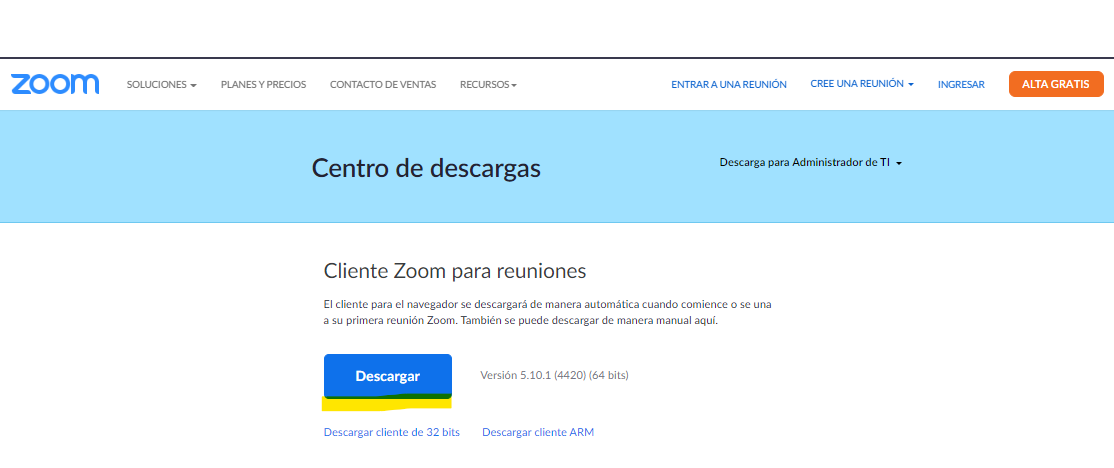
Haz click sobre la descarga realizada, lee, acepta las condiciones y comienza el proceso de instalación. Tardará unos segundos en alojar la información en tu computadora. Podrás ingresar a las reuniones que tengas pendientes con compañeros de trabajo, amigos o reuniones esporádicas, una vez instalado el cliente.
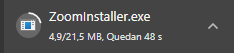
En algunas reuniones podrás entrar sin registrarte, pero el registro con tu cuenta de correo facilitará los procesos de asistencia en seminarios o la identificación con otros participantes.
También puedes instalar la aplicación en cualquiera de tus dispositivos móviles. A través del perfil de Zoom en la Play Store puedes hacerlo para dispositivos con sistema operativo Android como Samsung, Redmi o Poco, por ejemplo. Mientras que para los equipos con sistema operativo IOs puedes descargar la aplicación mediante la Apple Store.
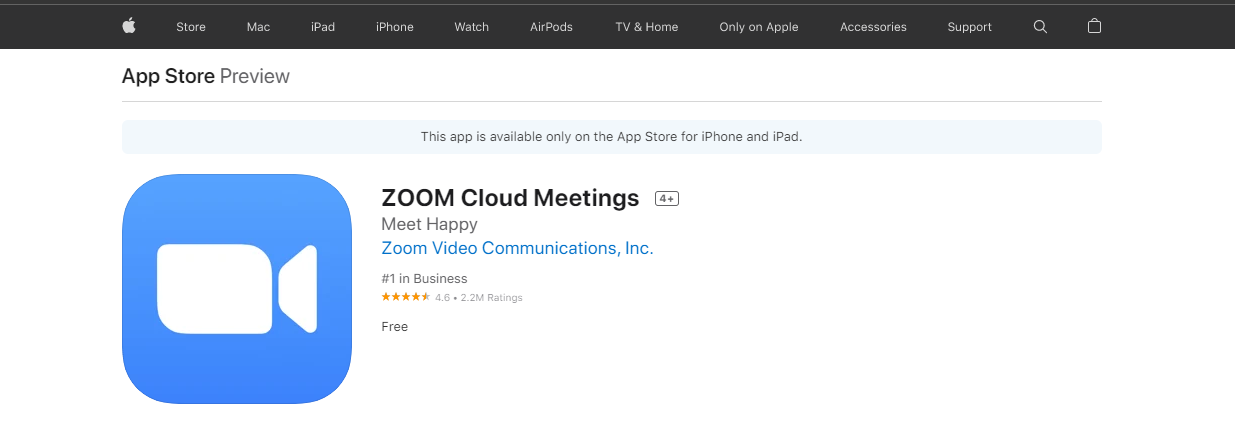
Reconoce el ícono de la aplicación de Zoom como un fondo azul y una videocámara blanca apuntando hacia la derecha. Presiona en ese perfil de la aplicación y luego pulsa el botón ‘Descargar’. Tardarás solo unos minutos en completar la descarga y la instalación en tu dispositivo móvil.
¿Qué ofrece Zoom gratis y pago?
El plan gratuito de Zoom para videollamadas ha permitido a la empresa convertirse en una importante referencia del mercado comunicacional en Latinoamérica, pero la optimización de sus funcionalidades en las cuentas con servicios de pagos ha interesado a una numerosa cantidad de empresas que buscan facilitar la integración de sus equipos fortaleciendo la comunicación a distancia.
Versión gratuita
En su formato gratuito, la aplicación te permite crear una reunión para un máximo de 100 personas por un tiempo de 40 minutos. Además, cuentas con un potencial chat grupal y privado que puedes utilizar para interactuar en tus reuniones virtuales con otros usuarios de la aplicación.
Manteniendo la distancia física, Zoom conecta al mundo entero con la virtualidad casi igual que como lo hizo la expansión de Whatsapp en sus primeros años. Independientemente de la importancia o de la proporción de usuarios de una reunión de Zoom, los beneficios de la aplicación para comunicarnos con los demás no nos reducen a la ausencia, sino a la interacción inmediata y remota.
Versión paga
Por eso yendo más allá de las llamadas gratis en línea, Zoom decidió integrar una agenda de reuniones virtuales, mejoras a los filtros y fondos virtuales, mayor optimización de la conectividad, almacenamientos en la nube y expansión de la capacidad de usuarios en una reunión con compañeros de trabajo, disponibles en el plan de negocios, business, en formato pago.
Funcionalidades que la han hecho resaltar por encima de los otros competidores del mercado con cualidades más básicas como la aplicación Meet de Google o Skype, la antigua empresa líder.
Pero los servicios para grandes empresas, Enterprise, posee aún más beneficios porque son cuentas de pago con recursos más especializados para enlazar las comunicaciones entre equipos más pequeños de personas dentro de una reunión grande; herramientas, funcionalidades y mejoras en la interacción de los usuarios.
Por ejemplo, si tu intención es hacer una reunión de pocos asistentes en 40 minutos sobre un tema crucial, la opción gratis puede adaptarse muy bien a tus necesidades. Si requieres una reunión amplia para más de 100 personas, múltiples objetivos por discutir y toda una semana de encuentros, las versiones de pago te ofrecen mejoras para garantizar la programación y continuidad de tus reuniones más importantes.
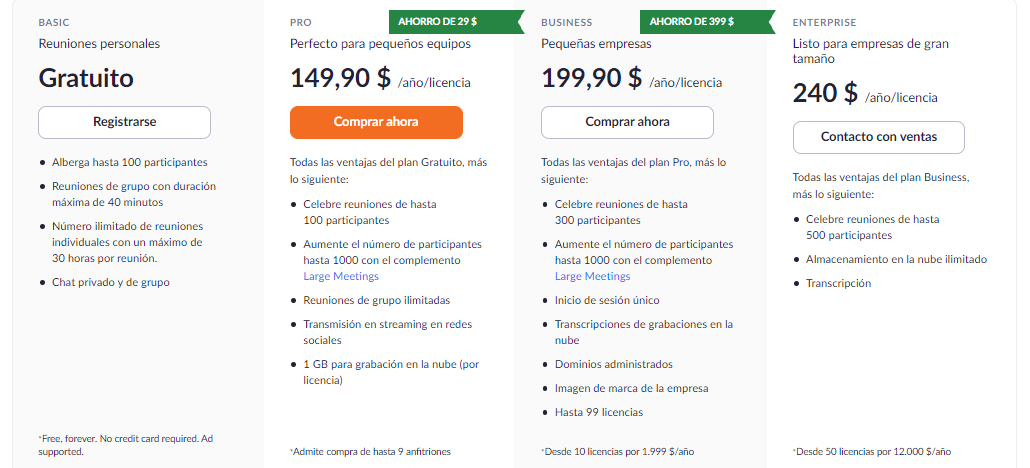
Trucos para usar mejor Zoom
En los comentarios de las tiendas de Apple o Google y en redes sociales puedes verificar la calidad de las valoraciones que otros usuarios dan a la aplicación por sus funcionalidades, pero si eres un usuario curioso por los trucos claves para aumentar el rendimiento de tu cuenta, aquí te detallamos algunos:
Guarda las videollamadas para después
El servicio pago de las videoconferencias de Zoom posee acceso a la nube donde puedes almacenar la información de las reuniones que tengas con tus equipos o familiares. Pero en su versión gratuita la grabación se guarda en la computadora o el dispositivo móvil en el cual descargues la aplicación.
En el menú principal de la app, ve a la esquina superior derecha y en la figura de engranaje entra a las configuraciones generales. Ve a la configuración de video y presiona las ‘Opciones avanzadas’ de configuración, confirma la grabación al seleccionar ‘Grabar reunión de manera automática’ como una grabación local o para grabar en la nube, según las necesidades de tu empresa.
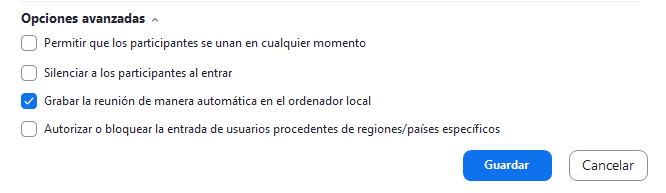
Silencia a los participantes
En la configuración de Zoom defines todas las características que faciliten la conexión de los asistentes a tu reunión virtual. Puedes establecer el ‘Silenciar participantes al ingresar’ en la pestaña de configuración de audio para que evites los ruidos de fondo que puedan tener algunos invitados que no hayan configurado su cámara y video de forma previa.
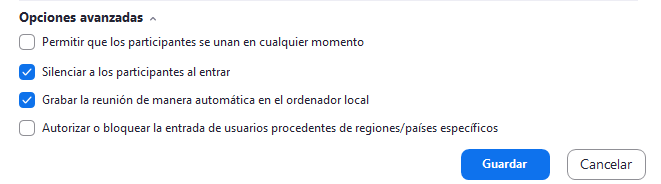
Ten la cámara y el micrófono desactivados por defecto
Ve a la esquina superior derecha del menú principal y presiona el engranaje ‘Configuración’, entra a la pestaña ‘Video’ y podrás habilitar la opción ‘Apagar mi video al entrar a una reunión’.
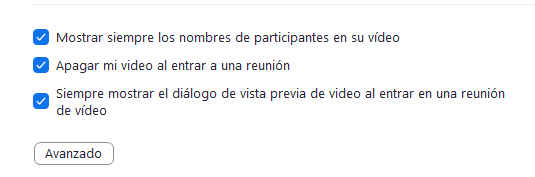
Ahora entra en la pestaña ‘Audio’, desplázate hasta el fondo de la configuración y puedes habilitar ‘Silenciar mi micrófono al unirme a una reunión’. Esto te abre la posibilidad, como anfitrión de la reunión, a no exponer los últimos ajustes de la reunión a la hora pautada con otros participantes de la reunión.
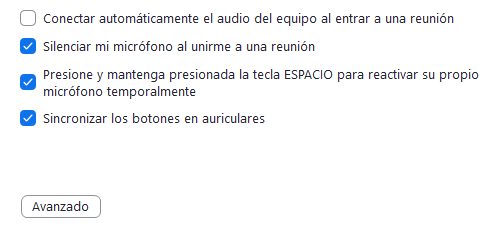
Usa fondos virtuales
Puedes descubrir los fondos en la pestaña ‘Fondos y filtros’ en la configuración de Zoom. Entra y modifica la imagen que consideres pertinente para que sea más fácil visualizarte si no tienes un espacio acorde para reunirte.
Con los filtros disponibles aprovechas una funcionalidad frecuente entre los usuarios de la aplicación para desenfocar el fondo del lugar desde el que te conectas.
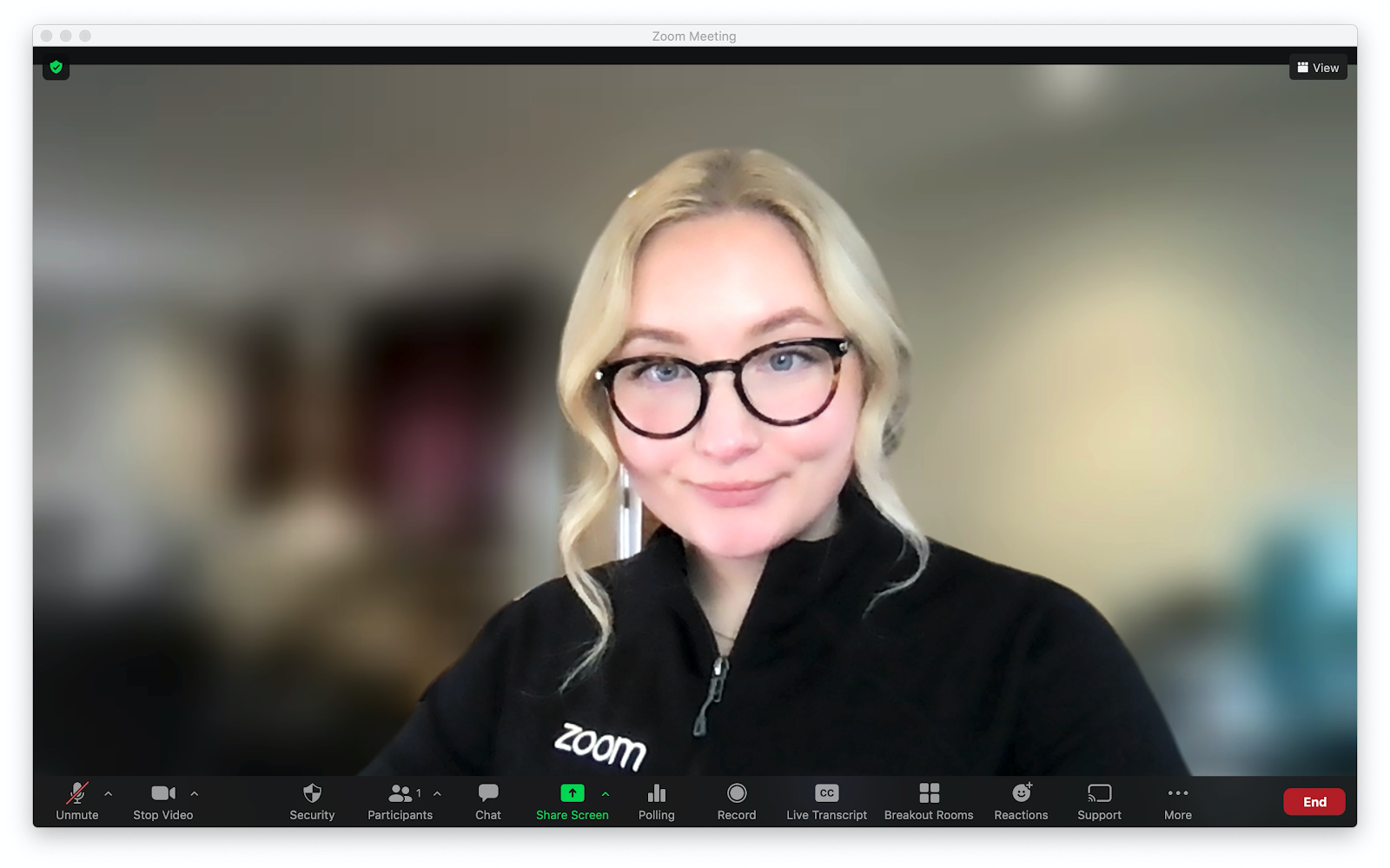
Como recomendación, evita establecer los filtros de forma predeterminada para que no te pase lo mismo que al hombre que dijo al juez ‘Yo no soy un gato’ en un juicio en Texas, Estados Unidos. Aplícalos con conciencia de la audiencia con la cual vas a conversar y cuida tus configuraciones si compartes la computadora con otros familiares o amigos en casa.
Programa reuniones frecuentes
Establece una plantilla de reunión frecuente para cada equipo de trabajo o incluso para compartir con tus amigos en una llamada grupal desde varios países del mundo.
Entra en ‘Agendar’ y al programar las llamadas de Zoom podrás establecerlas como una ‘Reunión frecuente’. Puedes compartir el ID de la reunión mediante la aplicación Calendario de Google, Google Calendar en inglés, para establecer una periodicidad clara con tus compañeros laborales en tus reuniones de trabajo.
A modo de consejo, es conveniente tener activada la función de seguridad ‘Sala de espera’ cuando deseamos que nuestra reunión conserve un mínimo componente de control donde el anfitrión es quien permite el acceso definitivo de un usuario.
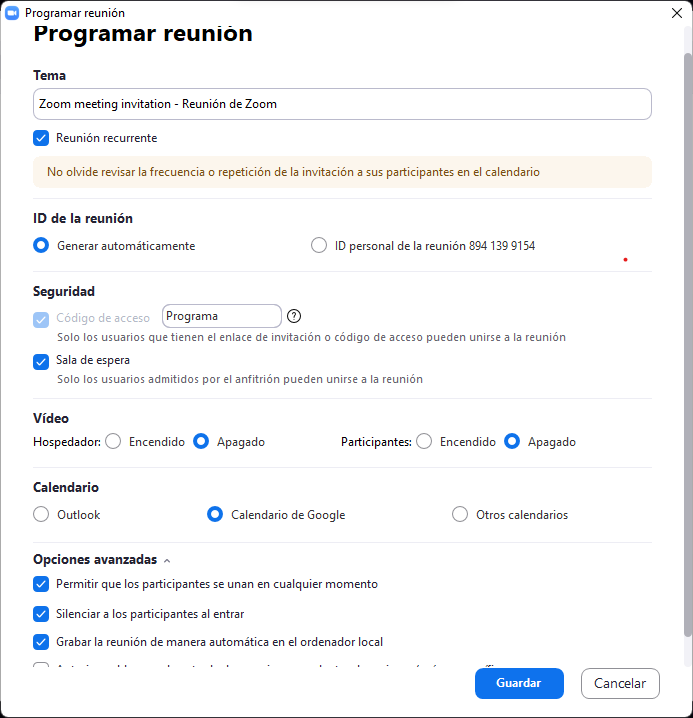
Activa el modo belleza
Esta funcionalidad de las llamadas de Zoom permite que la apariencia ante la cámara sea mucho más iluminada y acorde con los colores que te rodean. La puedes usar si estás en espacios con paredes de colores que dificultan que te veas con claridad o para sitios que no posean una entrada de luz natural para observarte a través de la cámara.
Entra en configuración de video y activa las funciones ‘Retocar mi apariencia’ y ‘Ajustar para poca iluminación’, así la cámara de la computadora captará mejor toda tu imagen.
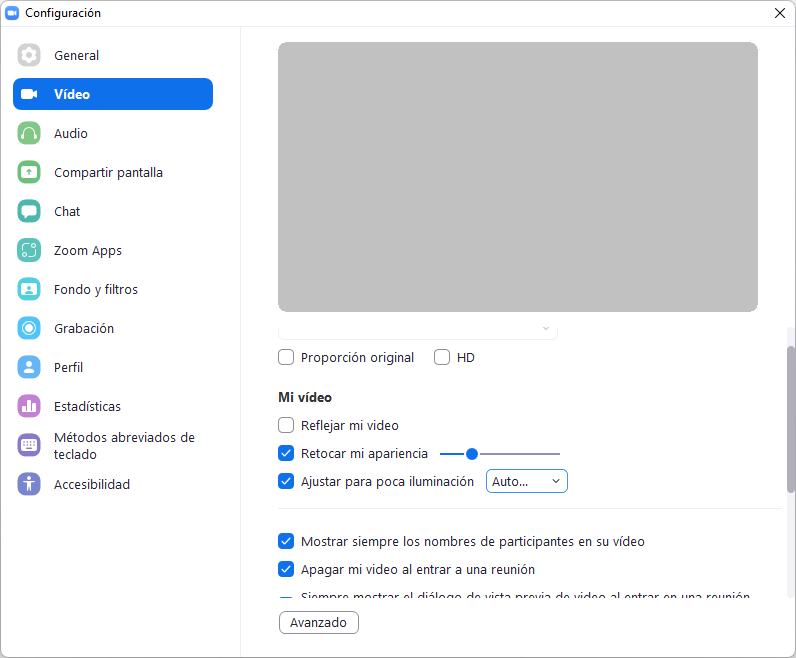
Pide permiso para hablar
Cuando entras a una reunión y hay muchas personas conectadas, lo ideal es que te tomes tu tiempo para levantar la mano y hablar ante los presentes, respetando el tiempo de discurso del orador principal y también el orden de espera de quienes van a intervenir.
Para activar esta funcionalidad, entra en alguna reunión y ve a la barra de herramientas en la parte inferior de la ventana de Zoom. Haz click en ‘Reacciones’ y desplegará una ventana donde aparece la opción ‘Levantar la mano’ junto a otros emoticones. Entre los atajos de teclado, este es una de los más sencillos: presiona Alt+Y.
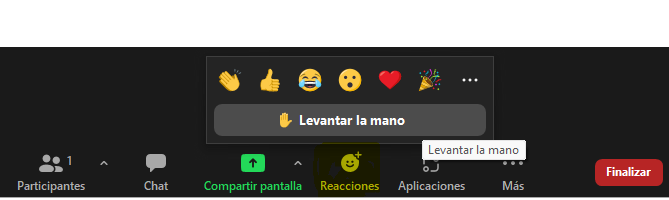
Comparte la pantalla
Con esta práctica función podrás mostrarles tu pantalla a las personas que estén conectadas en Zoom para conversar. Así permites que tu voz tenga un soporte visual que coordine con tus palabras o incluso si necesitas destacar un punto importante con una presentación de Powerpoint o Prezi.
En la barra de herramientas verás la funcionalidad ‘Compartir pantalla’ resaltada en color verde, presiona sobre ella y abrirá otra ventana con las opciones que tienes para compartir lo que ves con los demás. Comparte la pantalla completa de tu computadora, de otro monitor que tengas conectado o incluso las funcionalidades de ‘Pizarra’ o la de tu ‘Iphone/IPad’, escoge la que mejor se adapte a tu dinámica de teletrabajo.

Comparte solo una parte de tu pantalla
En la misma ventana de ‘Compartir pantalla’, ve a la pestaña ‘Avanzado’, presiona en ‘Parte de la pantalla’ y delimita según tus necesidades la porción de la pantalla que quisieras que los demás puedan observar.
Al igual que en la funcionalidad anterior, esta permite que los usuarios conectados a una reunión observen lo mismo que tú. Sin embargo, esta función facilita que escojas cuál es la parte de la pantalla o la ventana específica que quieres establecer como pantalla compartida. La puedes aplicar como anfitrión de la reunión o también como participante, pero depende de cómo realices las configuraciones.
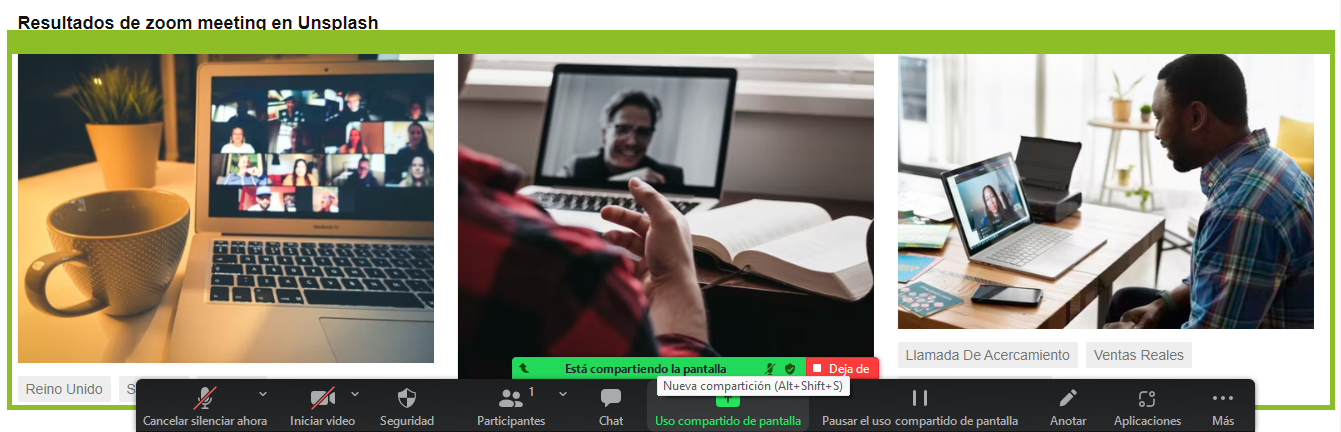
Usa el modo pizarra
En esta modalidad puedes practicar dibujos, formas y colores que ilustren tu discurso. Activa la función en ‘Compartir pantalla’, ‘Avanzado’ y ‘Pizarra’.
Además, permites que la reunión posea un componente más dinámico que las reuniones que solo interactúan con el audio y la imagen de los presentes. Es una invitación a los demás para que se atrevan a participar mediante los trazos libres.
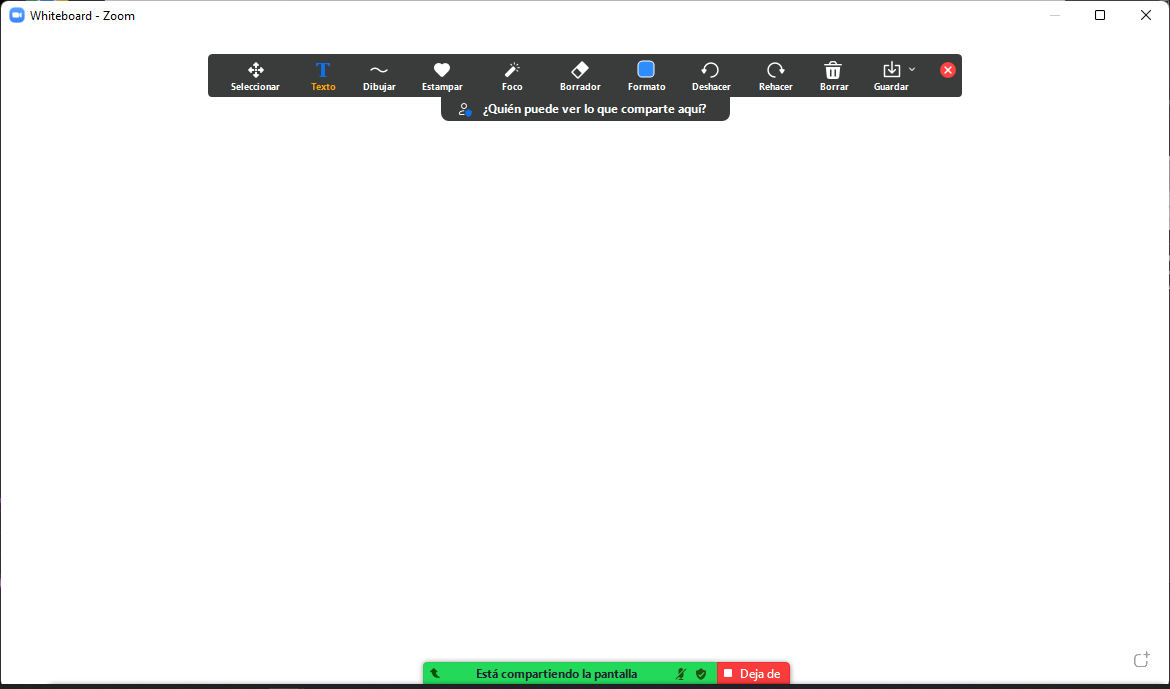
Controla otros ordenadores de modo remoto
Asigna el control remoto cuando seas anfitrión de una reunión o participante, para ello es esencial que uno de los usuarios esté compartiendo pantalla. Puedes designar o solicitar el acceso a ‘Control remoto’ del usuario a través del menú desplegable en la parte superior, tienes dos opciones al presionar ‘Solicitar control remoto’ o ‘Abandonar control remoto’.
Nota importante: Para Mac OSX, deberá dar acceso a la aplicación en la pestaña ‘Accesibilidad’ en las preferencias ‘Seguridad y privacidad’ del Mac. Para obtener más información sobre cómo acceder a Zoom en Seguridad y privacidad, haga clic aquí.
Activa las transcripciones
Las transcripciones están disponibles para los usuarios que dispongan de la nube para guardar las grabaciones de sus videollamadas de teletrabajo o cursos de teleeducación. La aplicación estableció esta funcionalidad solo en el idioma inglés por ahora, pero aspira habilitar las transcripciones para otros idiomas.
Esta se ha convertido en una función práctica para reducir los tiempos de transcripción de un formato audiovisual a un formato texto con la mayor precisión posible. Pero, aún trabajan en la detección de los signos de puntuación y palabras más complejas. Consulta más tips de videollamadas para aumentar tu rendimiento profesional.
Recordatorio para entrar en las reuniones
La agenda de la aplicación permite que los asistentes tengan un recordatorio automático minutos o una hora antes de la reunión, gracias a la planificación que puedes gestionar con Google Calendar u otros calendarios.
Programa la reunión. En las configuraciones habilita Google Calendar y evita que falten los participantes necesarios para el desarrollo del encuentro con un recordatorio vía correo electrónico o una notificación de escritorio. Puedes configurar el tiempo de antelación con el que deseas avisar con mínimo 10 minutos de anticipación.

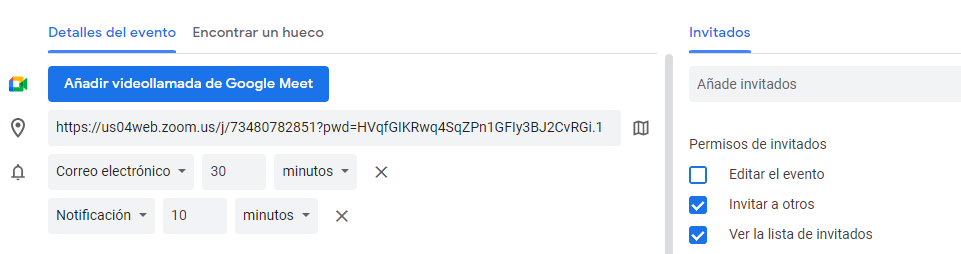
Bloquea la reunión
Cuando creas una nueva reunión para conversar con tus colegas, equipo de trabajo o tus alumnos, puedes habilitar el bloqueo de la reunión a través de la configuración general en el escritorio de Zoom. Luego de iniciada la reunión a la hora pautada, nadie más podrá entrar a la conversación en línea.
Puedes hacerlo a través de una reunión creada por la ‘Agenda’ al desmarcar la opción ‘Permitir que los participantes se unan en cualquier momento’ o también cuando estés dentro de la reunión. En la barra de herramientas inferior, presiona participantes y en la parte inferior de la pantalla, en el lado derecho, haz click en los tres puntos (...) y podrás ‘Bloquear la reunión’.
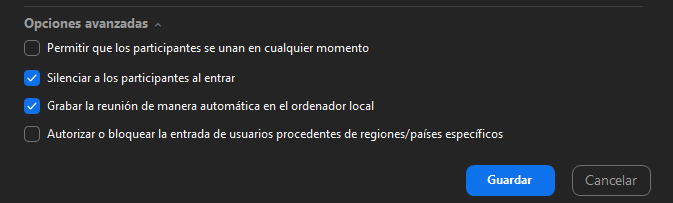

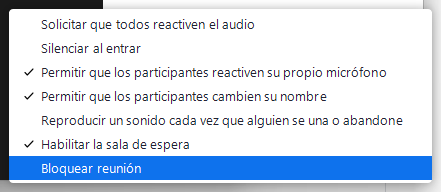
Crear salas de reuniones dentro de la misma llamada
Las innovaciones de la aplicación han movido a los usuarios a adaptarse con mayor facilidad ante las eventualidades de última hora como la pandemia o la división de grandes grupos de trabajo en grupos más pequeños e interactivos.
En consecuencia, crearon esta funcionalidad con la cual los asistentes pueden dividirse en salas de reuniones más pequeñas, lo que dinamiza la interacción entre los usuarios presentes en la videollamada general y reduce la aglomeración de personas en la vista de galería.
Atajos en Zoom
Zoom posee una variedad de atajos de teclado que facilitan las dinámicas de conversacionales de grupos grandes, medianos y pequeños. Si tu equipo trabaja con Windows o con Mac, aquí seleccionamos los atajos más utilizados de la aplicación en ambos sistemas operativos para incrementar tu productividad.
Atajos básicos de audio, video y herramientas
Algunos comandos básicos para sistema operativo Windows son:
- Activar/Pausar audio: Alt+A
- Activar/Pausar vídeo: Alt+V
- Activar/Pausar grabación local: Alt+R
- Compartir pantalla/Detener pantalla compartida: Alt+S
- Pausar pantalla compartida/Reanudar pantalla compartida: Alt+T
- Cambiar a ‘Vista de Hablante’: Alt+F1
- Cambiar a ‘Vista de Galería’: Alt+F2
- Silenciar/Reactivar audio para todos (si eres anfitrión): Alt+M
- Activar la barra de herramientas/Desactivar: Alt
- Activar/Pausar audio (al hablar momentáneamente): barra espaciadora
- Capturas de pantalla: Alt+Shift+T
Algunos comandos básicos para sistema operativo Mac son:
- Activar/Pausar audio: Command (⌘)+Mayúscula+A
- Activar/Pausar vídeo: ⌘+Mayúscula+V
- Activar/Pausar grabación local: ⌘+Mayúscula+R
- Compartir pantalla/Detener pantalla compartida: ⌘+Mayúscula+S
- Pausar pantalla compartida/Reanudar pantalla compartida: ⌘+Mayúscula+T
- Cambiar a ‘Vista de hablante’: ⌘+Mayús+W
- Cambiar a ‘Vista de Galería’: ⌘+Mayús+W
- Silenciar/Reactivar audio para todos (si eres anfitrión): ⌘+Control+M; ⌘+Mayúscula+U
- Activar la barra de herramientas/Desactivar: Control+Option +⌘+H
- Activar/Pausar audio (al hablar momentáneamente): barra espaciadora
- Capturas de pantalla: ⌘+T
Cabe destacar que algunas configuraciones adicionales vinculadas a iniciar, grabar o programar una reunión están disponibles de forma previa a la fecha pautada. Accede al panel de configuraciones, luego a la pestaña de tu interés y adapta la app a tus necesidades.
Ventajas y desventajas frente a la competencia
La aplicación ha logrado una aceptación inmensa entre los usuarios digitales que necesitan de una comunicación continua en las diversas dinámicas cotidianas de la vida. Sin embargo, la caída de las acciones de la app ha impulsado decisiones para evitar problemas financieros y perseguir estrategias de investigación y desarrollo.
Skype
Skype es una aplicación fácil de usar con muchas características positivas para el usuario. Es gratuita, permite una reunión de cuatro horas de duración con un máximo de 50 personas y permite grabar la reunión dentro de la aplicación. La grabación queda disponible por 30 días luego de la videollamada.
Su principal ventaja son las reuniones 1:1 más efectivas. Otro plus de Skype es que su versión de pago te permite realizar llamadas a teléfonos fijos y móviles, algo que hasta los momentos ni Zoom ni otras empresas competidoras del mercado han podido ofrecer como lo hace Skype.
Meet
Por su parte, Meet conjuga todos sus esfuerzos para competir por el liderato del mercado de videollamadas con los recursos académicos y organizativos proporcionados por Google. Donde destacan Google Calendar, Gmail, y Drive como sus principales potenciadores.
En su versión gratuita es accesible desde el navegador, duración de máximo una hora y asistencia máxima de 100 personas al mismo tiempo. En su versión de pago cuesta $8 USD al mes, extiende la duración de la reunión hasta 24 horas y aumenta la capacidad de usuarios a 150 personas a la vez.
Sin embargo, Meet no es la primera opción en el sector empresarial debido a que ‘Microsoft teams’ ha tomado un vuelo de largo aliento que compite con fiereza por el primer lugar de las apps de videollamadas para empresas.
Por los momentos, Zoom mantiene una gran proporción del mercado que puede aprovechar para impulsar sus ventas y volver a apuntar hacia su punto máximo de participación de mercado como a comienzos de la pandemia. Pero enfocándose en la optimización de los recursos y adición de más funcionalidades que otras empresas no han explorado.
Como una empresa de visión vanguardista, Zoom planifica más avances futuros que podrían brindarle más terrenos de experticia como las transcripciones en de un idioma a otro e inclusión de funciones para personas con discapacidad.
Capacitarte en el uso de esta aplicación para videoconferencias reforzará la eficiencia de tu jornada laboral y de estudio, además de consolidar tus capacidades organizativas con múltiples equipos de trabajo. ¡Encuentra más herramientas comunicativas para tu equipo en nuestro blog y reta tu capacidad organizativa!