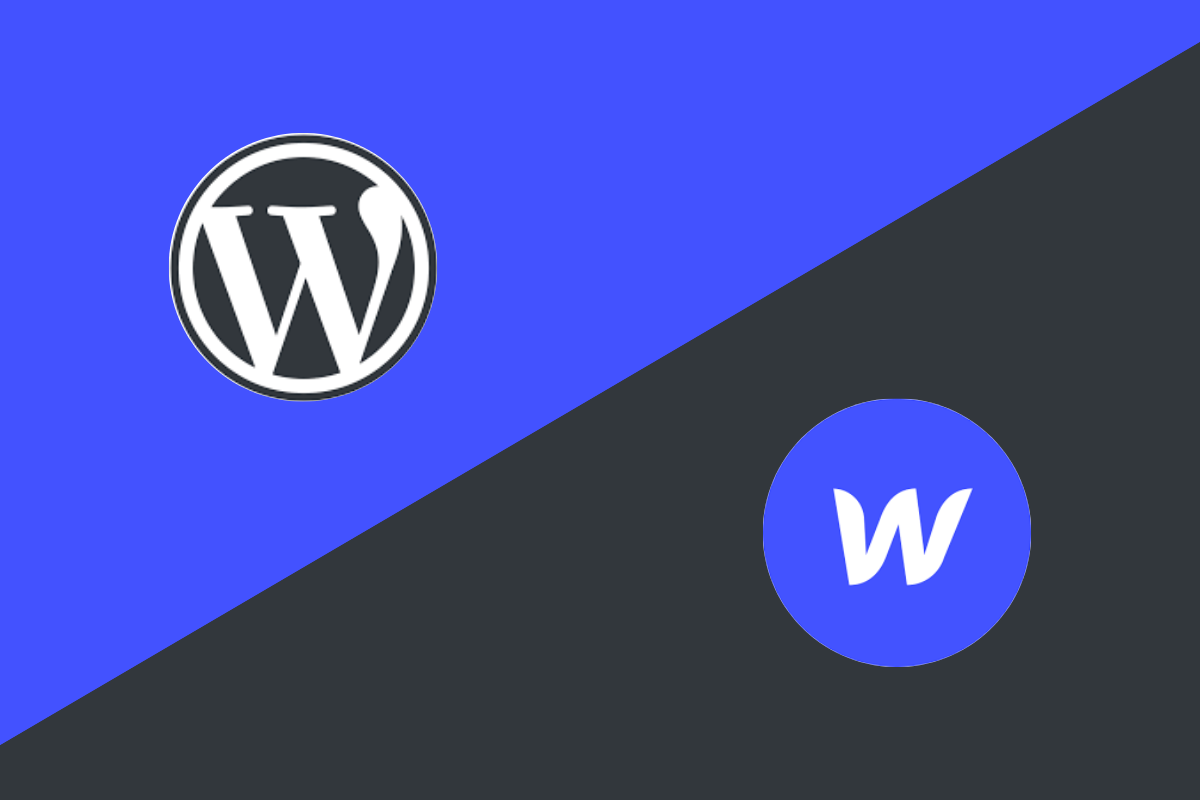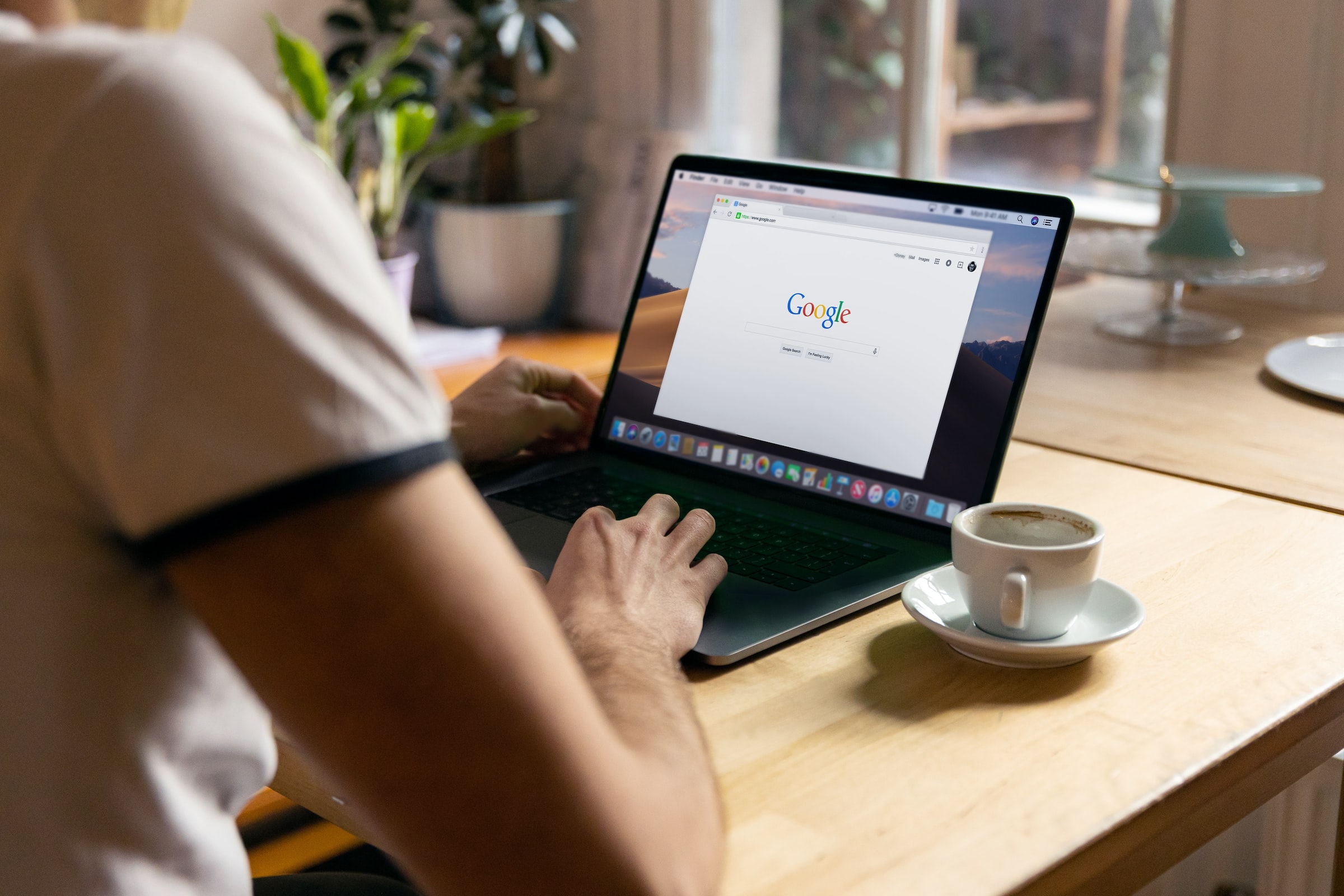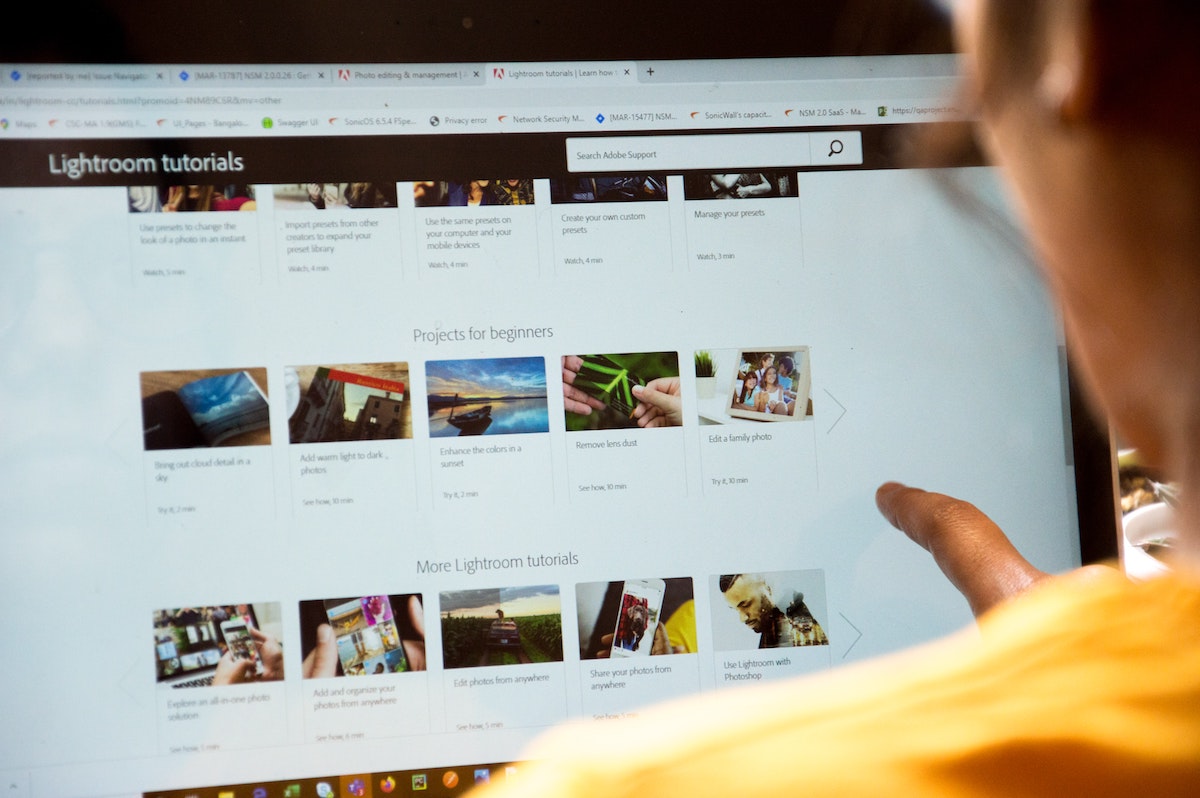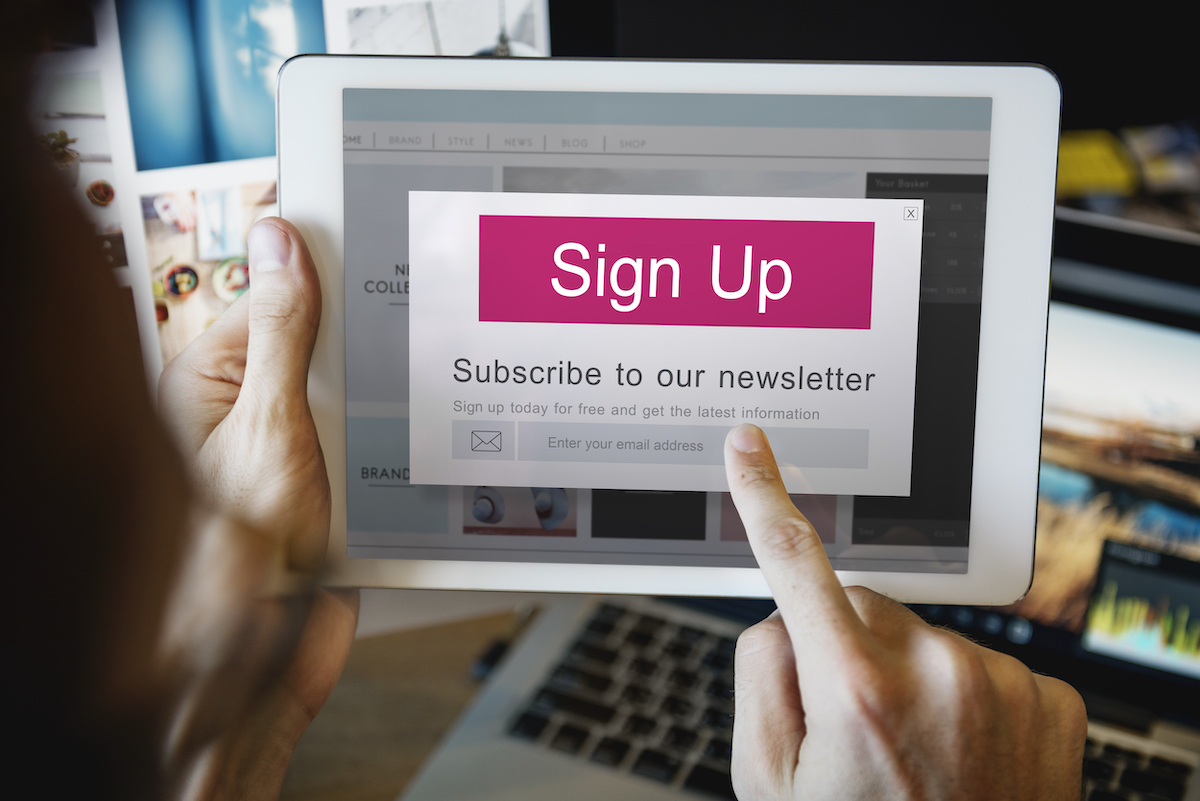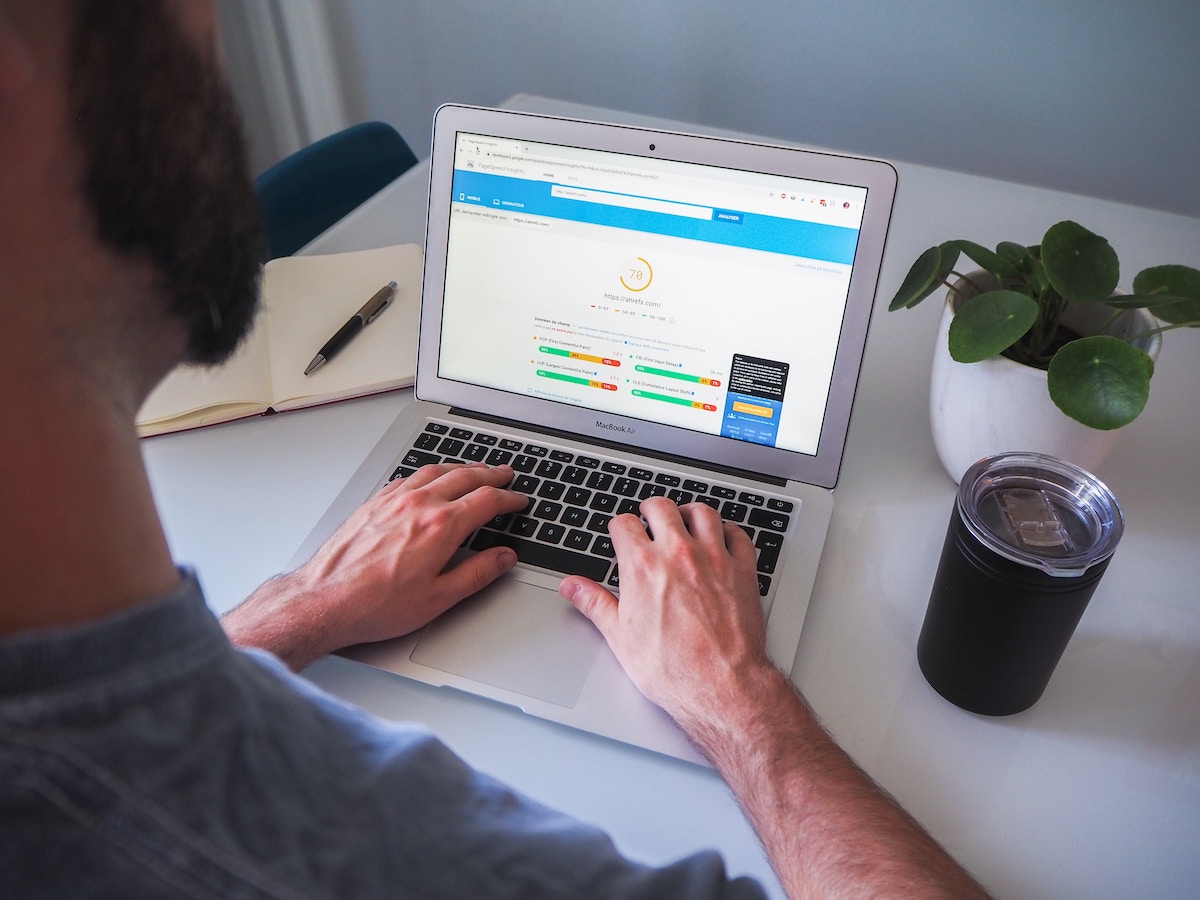En muchas ocasiones nos vemos en la necesidad de grabar la pantalla de nuestra computadora o celular para explicar algo, ya sea para dar alguna instrucción sobre un tema, ahorrar tiempo en escribir emails o largas videollamadas.
Acá te dejamos los trucos para manejar Loom, una herramienta gratuita y novedosa para grabar la pantalla de tu ordenador en tiempo real y generar un video que luego puedes editar para compartirlo con otros usuarios. ¡Así que manos a la obra! Te dejamos los trucos y funcionalidades para que utilices Loom como un experto.
Trucos para usar Loom
Controla el menú de preferencias
Lo primero que debes saber sobre Loom es que es un software que puedes descargar en Windows o en Mac, pero que su forma de utilizarlo es mediante el cliente Escritorio o la extensión de Google Chrome. En cualquier caso, su función es grabar la pantalla del dispositivo que estés usando.
El menú de grabación de Loom es básico y fácil de utilizar. Para ingresar en él debes darle clic a los tres puntos suspensivos de la parte superior derecha y seleccionar Preferencias, allí se desplegará un abanico de opciones de grabación dentro de las que puedes elegir:
- Solo cámara: te permitirá grabar únicamente la imagen en la webcam o cámara de tu dispositivo. Esta función de Loom es ideal si lo que quieres es grabar solo un mensaje de video donde aportes alguna información o algún contenido adicional.
- Solo pantalla: con esta opción solo podrás compartir lo que se muestra en tu pantalla, incluyendo alguna explicación en voz que quieras hacer. Sin embargo, por estar en el modo screen only no podrás usar la cámara de tu dispositivo en ningún momento.
- Pantalla + cámara: acá podrás capturar tanto lo que se muestra en pantalla, como tu imagen en cámara.
Otra de las funcionalidades de Loom en el Menú de Preferencias es que te permite configurar la calidad de grabación de tu video. Puedes elegir que se ajuste automáticamente al ancho de banda de tu conexión a Internet o con una calidad de video predeterminada entre 360p o 1080p, esto se ajustará según el tipo de contenido que quieras presentar: un video en YouTube, un video para una clase, etc.
En las Preferencias también puedes configurar si el menú estará siempre visible, si se le agrega una cuenta regresiva que te indique en cuanto tiempo comenzarás a grabar el video, o si quieres resaltar cada clic que hagas con el mouse para llamar la atención de algo en particular.
Además, en este menú de preferencias podrás conocer los métodos de abreviados de teclado para grabar, pausar, reanudar o cancelar la grabación de forma inmediata y rápida. Es muy sencillo, solo debes recordar que tecla debes presionar según la acción que desees realizar. Lleva un poco de práctica, pero una vez que lo domines te convertirás en un experto.
Edita el video como un experto
Una de las preguntas más frecuentes de quienes comienzan a utilizar Loom es dónde se almacenan los videos que grabamos, la respuesta es muy simple: al registrarte con tu correo electrónico, concedes permisos temporales a la aplicación para guardar tus videos en sus servidores para que luego puedas compartirlos mediante un link.
En su versión gratuita, Loom te permite almacenar hasta 100 videos con una calidad de 720p, mientras que en la versión Pro (de pago), todos los videos se graban con calidad HD y sin límites de espacio, además, muestra opciones adicionales de edición y publicación.
Una vez que hayas grabado tu video, Loom te da la opción de editarlo de forma fácil y dinámica. En el menú de Configuración puedes permitir que quienes vean tu video reaccionen con un emoji (característica predeterminada), dejen algún comentario o si prefieres que te llegue una notificación directamente a tu email si realizan alguna actividad con tu contenido. Además, te da la opción de que tu video lo puedan descargar los usuarios que tengan acceso a este y mostrar el número de veces que se ha visto la grabación.
Elimina los errores en tu video de Loom
Loom te permite recortar partes de tu video que no consideres importantes o que no necesitas mostrar. Solo debes desplazarte en los selectores laterales si quieres modificar el principio o el final del video, o usar la opción de Dividir/Split para eliminar una parte intermedia. Todos los cortes que realices en el video quedarán registrados para que luego puedas hacer revisiones de ediciones anteriores o si quieres recuperar la versión original del clip.
Call To Action con tu video de Loom
Esta característica de Loom está disponible en su versión Pro (de pago) y es fundamental si quieres redirigir la atención de tus usuarios para que realicen una acción en particular con tu propuesta de video: comprar, suscribirse, contestar una encuesta, enviar una solicitud, etc.
¿Cómo puedes agregar esta opción a tu grabación? ¡Muy fácil! Una vez que hayas grabado tu video, entras al menú de edición y haces clic en el botón Call To Action, allí seleccionas el color que deseas para dicho botón y se desplegará otro menú en el que deberás indicar la URL a donde quieres redirigir a tus usuarios.
Comparte tu video en redes sociales
Hay cuatro formas de compartir tu grabación de Loom con otros:
- Mediante un link: tu grabación solo podrá ser vista por los usuarios a quienes les hayas compartido el enlace. También puedes agregar algún password para determinados usuarios.
- Usar tu cuenta de Gmail: una de las ventajas de Loom es su integración con Gmail. Si quieres compartir tu video directamente desde tu e-mail, debes darle clic al icono de Gmail y agregar el destinatario, el asunto y el tipo de contenido que vas a mostrar.
- Publicarlo en cualquier sitio web: esta opción es similar a plataformas como YouTube. Debes darle clic a la opción Embed y con esto ya puedes incrustar tu video en cualquier sitio web.
- Compartirlo en Facebook y Twitter: justo debajo de los botones de Gmail y Embed, se encuentran los de Facebook y Twitter que te permitirán compartir tu creación en estas redes sociales.
Trabaja en equipo
Además de todas las funcionalidades anteriores, Loom permite crear salas de trabajo, de forma gratuita, para grupos que necesitan compartir la pantalla de su equipo constantemente. Esto permite que todas las grabaciones, archivos e interacciones que se hagan durante la captura de pantalla del equipo estén disponibles para todos los integrantes de la sala. Cada espacio de trabajo puede contener miembros y contenidos completamente diferentes y los integrantes de ese equipo no podrán ver otras salas en las que estés, así que puedes formar parte de varias salas si te invitan otros miembros.
Utiliza el screenshot de Loom
Un elemento primordial en este tipo de herramientas es, precisamente, las capturas de pantalla y, para Loom, este tipo de funcionalidad está al alcance de todos. Puedes hacer screenshot y compartir esa imagen con el resto de tu equipo de forma instantánea, debido a que permite que cada imagen capturada vaya acompañada de una URL para que la puedas enviar a quien desees.
Además, todos los screenshots que hagas los guardará automáticamente en tu biblioteca Loom para que tengas fácil acceso a ellos. Para hacer una captura de pantalla debes presionar las teclas ctrl + shift + 1
Descarga tu video
Muchos de los que utilizan Loom para grabar la pantalla de su equipo, necesitan compartir o mostrar su video de forma offline y para ello Loom ofrece la opción de descargarlo en formato .MP4.
Debes tener en cuenta que los archivos superiores a 20 GB no podrás descargarlos, sin embargo, puedes ponerte en contacto con alguien del equipo online de Loom para que te ayuden a resolver ese problema que es muy común en grabaciones de videos de 3 horas con una calidad de 4K. Si necesitas descargar tu video debes dar clic en los tres puntitos de la parte superior derecha del menú y seleccionar la opción Download.
Integraciones de Loom con otras apps
Una de las integraciones más conocidas de Loom es la de Gmail. Y es que el e-mail está tan profundamente integrado en nuestras vidas que ya damos por hecho que conocemos todas sus funciones y no es así.
La integración de Loom con Gmail permite agregar un video con tan solo darle clic a un botón y lo mejor de todo es que dicho video se puede ver en la misma ventana del correo sin necesidad de abrir otra pestaña o ventana en el navegador.
Otro de los software que se integran con Loom es Jira, una herramienta que permite la organización de tareas en diferentes equipos de trabajo. Para este tipo de software, Loom cumple una función muy importante porque ayuda a simplificar las idas y venidas de los comentarios sobre el producto y las peticiones de los clientes a través de un video. Mostrar a un cliente lo que debe hacer grabando su pantalla para solucionar un problema es más rápido que escribir.
Actualmente, Loom ofrece integraciones con: Google Docs, Hacker News, Confluence, InVision App, Notion, Dropbox, Product Hunt, GitLab, Salesforce y Salesforce IQ.
¿Para qué se usa Loom?
Loom llegó para facilitar la vida de todos, por eso su uso se aplica en diferentes ámbitos. Algunos de ellos son:
Ventas
Permite captar la atención de clientes y establecer una conexión personal desde el principio al guiar al usuario a través de una presentación de algún producto o servicio. Mediante el uso de videos se puede medir el rendimiento de los Call To Action, además de quién y por cuánto tiempo se ha quedado viendo el mensaje enviado.
Ingeniería Informática
Con el uso de videos se comparten códigos de desarrollo de algún programa con otros ingenieros y se genera un feedback inmediato del objetivo planteado. Permite el registro de errores para documentarlos, diagnosticarlos y resolverlos más rápidamente.
Diseño Gráfico
Si quieres presentar un material en bruto o el diseño final de un proyecto, Loom te permite hacerlo a través de videos cortos y sencillos en el que también puedes intervenir mientras grabas tu pantalla. Con Loom puedes utilizar los enlaces generados para compartir tu vídeo en Slack, Figma y Sketch.
Marketing
Permite mostrar a diversos clientes cómo sacar el máximo partido a su producto creando vídeos informativos que destaquen sus fortalezas. Y lo mejor de todo es que puedes supervisar y medir las respuestas a tu vídeo porque Loom viene equipado con funciones que tu audiencia puede utilizar para reaccionar, comentar o compartir tu material.
Ventajas y desventajas de Loom
Algunas ventajas y desventajas de Loom que te podemos mencionar para que tengas en cuenta al momento de elegir una app o software de grabación de pantalla son:
Ventajas
- No tiene mayores complicaciones para utilizarla y es de muy fácil instalación por su integración con Google Chrome y Gmail.
- Tiene una versión gratuita que te permite usar gran parte de sus funciones con un máximo de 10 minutos de extensión por grabación.
- Permite el almacenamiento ilimitado de capturas de pantalla
- Es ideal para grupos de teletrabajo porque conecta a la gente de forma rápida y sencilla a través de un mensaje en video.
- Busca sustituir las largas explicaciones de algún tema mediante videos.
- Es una herramienta que también está disponible en Apple y en iOS.
- Hace un buen uso de la privacidad con la posibilidad de proteger los videos que grabas.
Desventajas
- No funciona en otro navegador web que no sea Google Chrome.
- Se debe tener una conexión a Internet permanente debido a que no te permite trabajar en tu grabación de forma offline.
- Tiene un límite de 25 videos por cuenta starter. Si se alcanza el máximo de videos no podrás crear nuevas grabaciones sin borrar permanentemente las más antiguas.
Conocer las nuevas tecnologías es fundamental para mejorar la organización en el trabajo y en la vida cotidiana, y ahora que conoces los trucos para sacarle el máximo provecho a Loom, visita nuestro blog para que descubras nuevas herramientas de información.
En muchas ocasiones nos vemos en la necesidad de grabar la pantalla de nuestra computadora o celular para explicar algo, ya sea para dar alguna instrucción sobre un tema, ahorrar tiempo en escribir emails o largas videollamadas.
Acá te dejamos los trucos para manejar Loom, una herramienta gratuita y novedosa para grabar la pantalla de tu ordenador en tiempo real y generar un video que luego puedes editar para compartirlo con otros usuarios. ¡Así que manos a la obra! Te dejamos los trucos y funcionalidades para que utilices Loom como un experto.
Trucos para usar Loom
Controla el menú de preferencias
Lo primero que debes saber sobre Loom es que es un software que puedes descargar en Windows o en Mac, pero que su forma de utilizarlo es mediante el cliente Escritorio o la extensión de Google Chrome. En cualquier caso, su función es grabar la pantalla del dispositivo que estés usando.
El menú de grabación de Loom es básico y fácil de utilizar. Para ingresar en él debes darle clic a los tres puntos suspensivos de la parte superior derecha y seleccionar Preferencias, allí se desplegará un abanico de opciones de grabación dentro de las que puedes elegir:
- Solo cámara: te permitirá grabar únicamente la imagen en la webcam o cámara de tu dispositivo. Esta función de Loom es ideal si lo que quieres es grabar solo un mensaje de video donde aportes alguna información o algún contenido adicional.
- Solo pantalla: con esta opción solo podrás compartir lo que se muestra en tu pantalla, incluyendo alguna explicación en voz que quieras hacer. Sin embargo, por estar en el modo screen only no podrás usar la cámara de tu dispositivo en ningún momento.
- Pantalla + cámara: acá podrás capturar tanto lo que se muestra en pantalla, como tu imagen en cámara.
Otra de las funcionalidades de Loom en el Menú de Preferencias es que te permite configurar la calidad de grabación de tu video. Puedes elegir que se ajuste automáticamente al ancho de banda de tu conexión a Internet o con una calidad de video predeterminada entre 360p o 1080p, esto se ajustará según el tipo de contenido que quieras presentar: un video en YouTube, un video para una clase, etc.
En las Preferencias también puedes configurar si el menú estará siempre visible, si se le agrega una cuenta regresiva que te indique en cuanto tiempo comenzarás a grabar el video, o si quieres resaltar cada clic que hagas con el mouse para llamar la atención de algo en particular.
Además, en este menú de preferencias podrás conocer los métodos de abreviados de teclado para grabar, pausar, reanudar o cancelar la grabación de forma inmediata y rápida. Es muy sencillo, solo debes recordar que tecla debes presionar según la acción que desees realizar. Lleva un poco de práctica, pero una vez que lo domines te convertirás en un experto.
Edita el video como un experto
Una de las preguntas más frecuentes de quienes comienzan a utilizar Loom es dónde se almacenan los videos que grabamos, la respuesta es muy simple: al registrarte con tu correo electrónico, concedes permisos temporales a la aplicación para guardar tus videos en sus servidores para que luego puedas compartirlos mediante un link.
En su versión gratuita, Loom te permite almacenar hasta 100 videos con una calidad de 720p, mientras que en la versión Pro (de pago), todos los videos se graban con calidad HD y sin límites de espacio, además, muestra opciones adicionales de edición y publicación.
Una vez que hayas grabado tu video, Loom te da la opción de editarlo de forma fácil y dinámica. En el menú de Configuración puedes permitir que quienes vean tu video reaccionen con un emoji (característica predeterminada), dejen algún comentario o si prefieres que te llegue una notificación directamente a tu email si realizan alguna actividad con tu contenido. Además, te da la opción de que tu video lo puedan descargar los usuarios que tengan acceso a este y mostrar el número de veces que se ha visto la grabación.
Elimina los errores en tu video de Loom
Loom te permite recortar partes de tu video que no consideres importantes o que no necesitas mostrar. Solo debes desplazarte en los selectores laterales si quieres modificar el principio o el final del video, o usar la opción de Dividir/Split para eliminar una parte intermedia. Todos los cortes que realices en el video quedarán registrados para que luego puedas hacer revisiones de ediciones anteriores o si quieres recuperar la versión original del clip.
Call To Action con tu video de Loom
Esta característica de Loom está disponible en su versión Pro (de pago) y es fundamental si quieres redirigir la atención de tus usuarios para que realicen una acción en particular con tu propuesta de video: comprar, suscribirse, contestar una encuesta, enviar una solicitud, etc.
¿Cómo puedes agregar esta opción a tu grabación? ¡Muy fácil! Una vez que hayas grabado tu video, entras al menú de edición y haces clic en el botón Call To Action, allí seleccionas el color que deseas para dicho botón y se desplegará otro menú en el que deberás indicar la URL a donde quieres redirigir a tus usuarios.
Comparte tu video en redes sociales
Hay cuatro formas de compartir tu grabación de Loom con otros:
- Mediante un link: tu grabación solo podrá ser vista por los usuarios a quienes les hayas compartido el enlace. También puedes agregar algún password para determinados usuarios.
- Usar tu cuenta de Gmail: una de las ventajas de Loom es su integración con Gmail. Si quieres compartir tu video directamente desde tu e-mail, debes darle clic al icono de Gmail y agregar el destinatario, el asunto y el tipo de contenido que vas a mostrar.
- Publicarlo en cualquier sitio web: esta opción es similar a plataformas como YouTube. Debes darle clic a la opción Embed y con esto ya puedes incrustar tu video en cualquier sitio web.
- Compartirlo en Facebook y Twitter: justo debajo de los botones de Gmail y Embed, se encuentran los de Facebook y Twitter que te permitirán compartir tu creación en estas redes sociales.
Trabaja en equipo
Además de todas las funcionalidades anteriores, Loom permite crear salas de trabajo, de forma gratuita, para grupos que necesitan compartir la pantalla de su equipo constantemente. Esto permite que todas las grabaciones, archivos e interacciones que se hagan durante la captura de pantalla del equipo estén disponibles para todos los integrantes de la sala. Cada espacio de trabajo puede contener miembros y contenidos completamente diferentes y los integrantes de ese equipo no podrán ver otras salas en las que estés, así que puedes formar parte de varias salas si te invitan otros miembros.
Utiliza el screenshot de Loom
Un elemento primordial en este tipo de herramientas es, precisamente, las capturas de pantalla y, para Loom, este tipo de funcionalidad está al alcance de todos. Puedes hacer screenshot y compartir esa imagen con el resto de tu equipo de forma instantánea, debido a que permite que cada imagen capturada vaya acompañada de una URL para que la puedas enviar a quien desees.
Además, todos los screenshots que hagas los guardará automáticamente en tu biblioteca Loom para que tengas fácil acceso a ellos. Para hacer una captura de pantalla debes presionar las teclas ctrl + shift + 1
Descarga tu video
Muchos de los que utilizan Loom para grabar la pantalla de su equipo, necesitan compartir o mostrar su video de forma offline y para ello Loom ofrece la opción de descargarlo en formato .MP4.
Debes tener en cuenta que los archivos superiores a 20 GB no podrás descargarlos, sin embargo, puedes ponerte en contacto con alguien del equipo online de Loom para que te ayuden a resolver ese problema que es muy común en grabaciones de videos de 3 horas con una calidad de 4K. Si necesitas descargar tu video debes dar clic en los tres puntitos de la parte superior derecha del menú y seleccionar la opción Download.
Integraciones de Loom con otras apps
Una de las integraciones más conocidas de Loom es la de Gmail. Y es que el e-mail está tan profundamente integrado en nuestras vidas que ya damos por hecho que conocemos todas sus funciones y no es así.
La integración de Loom con Gmail permite agregar un video con tan solo darle clic a un botón y lo mejor de todo es que dicho video se puede ver en la misma ventana del correo sin necesidad de abrir otra pestaña o ventana en el navegador.
Otro de los software que se integran con Loom es Jira, una herramienta que permite la organización de tareas en diferentes equipos de trabajo. Para este tipo de software, Loom cumple una función muy importante porque ayuda a simplificar las idas y venidas de los comentarios sobre el producto y las peticiones de los clientes a través de un video. Mostrar a un cliente lo que debe hacer grabando su pantalla para solucionar un problema es más rápido que escribir.
Actualmente, Loom ofrece integraciones con: Google Docs, Hacker News, Confluence, InVision App, Notion, Dropbox, Product Hunt, GitLab, Salesforce y Salesforce IQ.
¿Para qué se usa Loom?
Loom llegó para facilitar la vida de todos, por eso su uso se aplica en diferentes ámbitos. Algunos de ellos son:
Ventas
Permite captar la atención de clientes y establecer una conexión personal desde el principio al guiar al usuario a través de una presentación de algún producto o servicio. Mediante el uso de videos se puede medir el rendimiento de los Call To Action, además de quién y por cuánto tiempo se ha quedado viendo el mensaje enviado.
Ingeniería Informática
Con el uso de videos se comparten códigos de desarrollo de algún programa con otros ingenieros y se genera un feedback inmediato del objetivo planteado. Permite el registro de errores para documentarlos, diagnosticarlos y resolverlos más rápidamente.
Diseño Gráfico
Si quieres presentar un material en bruto o el diseño final de un proyecto, Loom te permite hacerlo a través de videos cortos y sencillos en el que también puedes intervenir mientras grabas tu pantalla. Con Loom puedes utilizar los enlaces generados para compartir tu vídeo en Slack, Figma y Sketch.
Marketing
Permite mostrar a diversos clientes cómo sacar el máximo partido a su producto creando vídeos informativos que destaquen sus fortalezas. Y lo mejor de todo es que puedes supervisar y medir las respuestas a tu vídeo porque Loom viene equipado con funciones que tu audiencia puede utilizar para reaccionar, comentar o compartir tu material.
Ventajas y desventajas de Loom
Algunas ventajas y desventajas de Loom que te podemos mencionar para que tengas en cuenta al momento de elegir una app o software de grabación de pantalla son:
Ventajas
- No tiene mayores complicaciones para utilizarla y es de muy fácil instalación por su integración con Google Chrome y Gmail.
- Tiene una versión gratuita que te permite usar gran parte de sus funciones con un máximo de 10 minutos de extensión por grabación.
- Permite el almacenamiento ilimitado de capturas de pantalla
- Es ideal para grupos de teletrabajo porque conecta a la gente de forma rápida y sencilla a través de un mensaje en video.
- Busca sustituir las largas explicaciones de algún tema mediante videos.
- Es una herramienta que también está disponible en Apple y en iOS.
- Hace un buen uso de la privacidad con la posibilidad de proteger los videos que grabas.
Desventajas
- No funciona en otro navegador web que no sea Google Chrome.
- Se debe tener una conexión a Internet permanente debido a que no te permite trabajar en tu grabación de forma offline.
- Tiene un límite de 25 videos por cuenta starter. Si se alcanza el máximo de videos no podrás crear nuevas grabaciones sin borrar permanentemente las más antiguas.
Conocer las nuevas tecnologías es fundamental para mejorar la organización en el trabajo y en la vida cotidiana, y ahora que conoces los trucos para sacarle el máximo provecho a Loom, visita nuestro blog para que descubras nuevas herramientas de información.